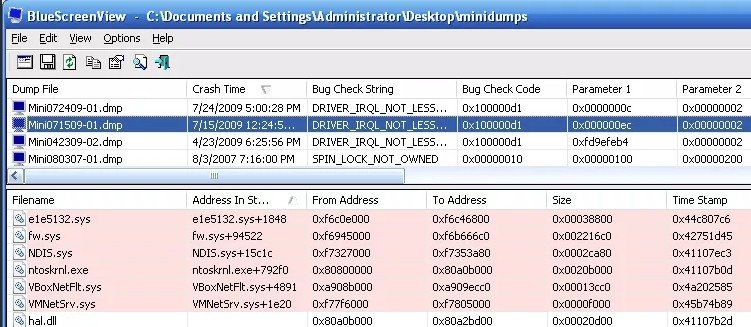Некоторые пользователи ПК, использующие материнскую плату ASUS, видят код ошибки 00 Q на своей материнской плате всякий раз, когда они пытаются загрузить свой компьютер. Некоторые пользователи, столкнувшиеся с этой проблемой, сообщают, что всякий раз, когда возникает эта ошибка, на экране не отображается никакой сигнал.
Как оказалось, этот код ошибки может быть вызван несколькими разными причинами. Чтобы вам было проще, мы составили список со всеми потенциальными виновниками:
Метод 1. Сброс батареи CMOS (если применимо)
Как оказалось, одна из наиболее распространенных причин, которые могут вызывать код ошибки 00 Q, – это несоответствие, закрепленное за батареей CMOS (Complementary Metal-Oxide Semiconductor). В большинстве случаев эта конкретная ошибка ASUS Q вызвана каким-либо типом поврежденных данных, которые сохраняются между запусками и требуют очистки.
Если этот сценарий выглядит так, как будто он может быть применим, вы можете решить проблему, открыв корпус ПК и временно извлекая батарею CMOS, чтобы очищать любую информацию, которая может вызывать эту ошибку, при каждой попытке запуска.
Если вы не знаете, как очистить батарею CMOS самостоятельно, следуйте пошаговым инструкциям ниже:
Примечание. Приведенные ниже инструкции в основном применимы к настольным ПК. Хотя можно удалить батарею CMOS на вашем ноутбуке, это, скорее всего, связано с разборкой всего этого, что значительно сложнее, чем просто снять корпус.
Если та же проблема все еще возникает, перейдите к следующему потенциальному исправлению ниже.
Метод 2: сброс настроек BIOS / UEFI (если применимо)
Если удаление батареи CMOS не устранило проблему и у вас есть доступ к BIOS или UEFI, вы можете решить проблему, сбросив настройки UEFI (Unified Extensible Firmware Interface) или BIOS (Basic Input / Output System).
Если эта проблема действительно связана с настройкой UEFI или BIOS, сброс всего до значений по умолчанию решит проблему (что подтверждено многими затронутыми пользователями).
ВАЖНО: Вы можете следовать приведенным ниже инструкциям, только если вы получаете сигнал на свой монитор и можете получить доступ к настройкам BIOS или UEFI.
Но имейте в виду, что в зависимости от типа низкоуровневого программного обеспечения, которое вы используете, инструкции по сбросу этих настроек будут разными. Чтобы обработать оба возможных сценария, следуйте одному из нижеприведенных руководств:
A. Сброс настроек UEFI до заводских.
Примечание. В зависимости от версии UEFI и производителя материнской платы точные названия этих меню будут разными.
Б. Сброс настроек BIOS до заводских
Если та же проблема все еще не решена, перейдите к следующему потенциальному исправлению ниже.
Метод 3: замена флешек RAM
Как оказалось, некоторым затронутым пользователям удалось решить проблему, просто поменяв местами свои RAM-накопители перед повторной загрузкой компьютера.
Было подтверждено, что этот метод эффективен для многих затронутых пользователей – все, что они сделали, это выключили свой компьютер и открыли корпус ПК, чтобы изменить слоты, в которые были вставлены их двухканальные RAM-карты.

Замена флешек RAM
После того, как вы поменяете местами слоты для RAM, загрузите компьютер в обычном режиме и посмотрите, решена ли проблема.
Если та же проблема все еще возникает, перейдите к следующему потенциальному исправлению ниже.
Метод 4: Удаление разогнанных частот
Если вы в настоящее время разгоняете частоты и / или напряжения своей оперативной памяти, процессора или графического процессора, это может быть основной причиной этого кода ошибки. Скорее всего, вы видите этот код ошибки материнской платы из-за общей нестабильности системы.
Если этот сценарий выглядит так, как будто он может быть применим, и вы видите эту ошибку после разгона определенных компонентов в конфигурации вашего ПК, вернитесь к значениям по умолчанию перед повторной загрузкой и посмотрите, устранена ли проблема.
Исправление ошибки с кодом 0xc0000185 при загрузке Windows
С системными ошибками рано или поздно сталкиваются все пользователи операционной системы Windows. Одни сбои возникают при старте ОС, другие во время работы, при запуске приложений или прочих условиях, и причины тому могут быть разными. При этом не все ошибки являются критическими, а в большинстве случаев решить проблему можно самостоятельно, не прибегая к помощи специалистов. Одной из проблем при загрузке системы является ошибка 0xc0000185, она относится к BSOD (синий экран смерти) или Stop ошибкам. Хотя сбой и препятствует процессу загрузки Windows, устранить его чаще всего можно простыми методами.
Методика исправления ошибки 0xc0000185 в Windows.
Причины появления ошибки
Не всегда удаётся сразу понять, что спровоцировало сбой, но по коду можно приблизительно определить, что могло послужить источником проблемы, к тому же в сообщении нередко указана вероятная причина неисправности, а это значительно сужает круг «подозреваемых». Так, ошибка 0xc0000185 в Windows 10 или других версиях возникает по причине отсутствия возможности получения системой информации с жёсткого диска, необходимой для запуска. Это может быть связано как с неверными системными настройками, нерегулярными записями в реестре, повреждёнными данными загрузчика, так и с неправильно подключённым оборудованием. Исправление ошибки, имеющей код 0xc0000185, напрямую зависит от устранения провоцирующего фактора. Если обычная перезагрузка не помогает избавиться от сбоя или является только временным решением, то нужно принимать более решительные меры для восстановления нормального функционирования устройства.
Аппаратное решение проблемы
Поскольку данный сбой возникает по причине отсутствия связи с жёстким диском, вполне возможно, что проблема аппаратная и устройство не видит установленное оборудование, так как последнее некорректно подключено. Конечно, перепутать гнёзда на материнке и невозможно, но неисправность может заключаться, например, в повреждённом шлейфе, плохом контакте с материнской платой и т. д. Таким образом, чтобы устранить ошибку 0xc0000185, необходимо осмотреть оборудование, проверить целостность элементов физического подключения жёсткого диска и качество соединения, для чего выполняем следующие действия:
Если речь идёт о ноутбуке, процесс разборки не так прост, как в случае со стационарным ПК. Несмотря на то, что используется практически всё то же оборудование, «начинка» более плотно укомплектована в компактном корпусе устройства. При этом можно разобрать и ноутбук, но здесь следует действовать очень осторожно, чтобы не повредить элементы. Выполняем следующие действия:
Заниматься разборкой в случае, когда ноутбук на гарантии не следует, а также, если вы не уверены в своих силах, лучше доверить диагностику специалисту. При повреждениях шлейфа потребуется замена элемента.
Варианты решения вопроса программными способами
Рассмотрим, что делать при появлении ошибки 0xc0000185 в Windows 7, 8 или 10, если проблема не связана с аппаратными причинами. Устранить сбой можно программными способами. Первым делом нам потребуется загрузочный диск или флешка с системой подходящей версии. Выставляем приоритет загрузки со съёмного носителя и приступаем к выполнению процедуры по исправлению сбоя с кодом 0xc0000185.
Автоматическое восстановление системы
Функция Windows позволяет просканировать систему на ошибки и автоматически устранить обнаруженные в процессе проблемы. Выполняем следующие действия:
Если системе не удалось исправить проблемы при загрузке, переходим к следующему методу.
Проверка жёсткого диска системной утилитой CHKDSK
Рассмотрим, как исправить ошибку 0xc0000185 на ноутбуке или ПК путём диагностики и восстановления жёсткого диска при помощи встроенного системного инструмента Check Disk:
Восстановление загрузочных файлов
Ошибки при старте Windows, в том числе и сбой с кодом 0xc0000185, могут быть спровоцированы повреждением или отсутствием файлов, необходимых для загрузки системы. Так, для восстановления данных конфигурации (BCD) используются Boot-команды. Выполняем следующее:
По окончании процедуры проверяем, появляется ли ошибка 0xc0000185.
Если вышеописанные способы не помогли решить проблему и сбой всё ещё на месте, придётся пойти на крайние меры, что предполагает полную переустановку системы. В случае, когда процесс сопровождается различными трудностями или останавливается, потребуется приобретение нового жёсткого диска.
https://ddok. ru/kak-ispravit-oshibku-q-code-00-na-materinskoj-plate-asus/
https://nastroyvse. ru/opersys/win/kak-ispravit-oshibku-0xc0000185-v-windows. html