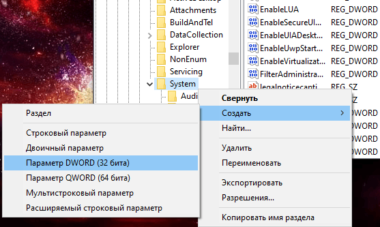OneNote не синхронизируется? Как вернуть это онлайн

Инструкции в этой статье относятся к OneNote для Windows 10, OneNote для Office 365 и OneNote 2019.
Предотвращение распространенных проблем синхронизации OneNote
Получите последнюю версию OneNote для учетных записей Microsoft
Настольное приложение OneDrive устанавливается вместе с операционной системой Windows. OneDrive вместе с другими приложениями Windows можно обновить из магазина Windows.
Закройте все приложения.
Войдите, чтобы использовать Microsoft Store.



Ваша копия OneNote теперь актуальна.
Закройте Магазин Microsoft.
Получите последнюю версию OneNote для учетных записей Microsoft Office
Откройте любое приложение Office, например Word, Excel или PowerPoint.
Если приложение Office открыто и отображает документ, перейдите на вкладку « Файл ».


Когда появится диалоговое окно « Сохранить работу перед продолжением », сохраните все открытые документы. Открытые приложения закрываются автоматически.

Подождите, пока обновления Office.
Войдите в аккаунт OneNote.
Настольное приложение OneNote работает с несколькими учетными записями. Например, вы можете войти в настольное приложение OneNote, используя бесплатную учетную запись Microsoft для ваших личных записных книжек и рабочую учетную запись Office 365 для заметок, связанных с бизнесом.
Вот как определить, какая учетная запись зарегистрирована в OneNote:
Откройте приложение OneNote для ПК.
Перейдите в меню « Настройки» и «Еще» (значок из трех точек).

Учетная запись Microsoft, которую вы используете для входа в OneNote, появится в списке учетных записей.
Чтобы синхронизировать записные книжки в другой учетной записи Microsoft, на работе или в школе, выберите Добавить учетную запись, чтобы настроить учетную запись в OneNote, а затем войдите в систему.

Настройка OneNote для автоматической синхронизации заметок
Часто записные книжки не синхронизируются, потому что OneNote настроен для синхронизации записных книжек вручную. Чтобы всегда иметь последнюю версию записной книжки, настройте OneNote для автоматической синхронизации.
Откройте приложение OneNote для ПК.
Перейдите в меню « Настройки» и «Еще» (значок из трех точек).
Включите синхронизацию блокнотов с помощью автоматического переключателя.

Как узнать, есть ли в OneNote ошибка синхронизации
Ошибки синхронизации возникают, когда записные книжки используются на нескольких устройствах или когда группа пользователей разделяет их. При работе с ноутбуками, хранящимися в облаке, могут быть задержки при переключении на другое устройство или когда другие вносят изменения в ноутбук. Когда это происходит, вы можете не работать с последней копией записной книжки.
Если вы не уверены, используете ли вы самую последнюю версию записной книжки, выберите « Состояние синхронизации», чтобы узнать, когда страницы записной книжки последний раз сохранялись в OneDrive.
Устранение неполадок синхронизации, когда ноутбук не синхронизируется
Если ноутбук не синхронизируется, определите, связана ли проблема синхронизации с приложением OneNote для настольных ПК или с сервером Microsoft.
Откройте приложение OneNote для ПК.
При появлении запроса войдите в свою учетную запись Microsoft, на работу или в школу.
Если ноутбук открывается успешно
Если записная книжка успешно открывается в OneNote Online, проблема может быть связана с приложением OneNote для настольных ПК. Обычно закрытие и повторное открытие ноутбука решит проблему синхронизации.
Чтобы закрыть и снова открыть блокнот OneNote:

Подождите, пока ноутбук синхронизируется и откроется в настольном приложении OneNote.
Если ноутбук не открывается
Исправлены ошибки синхронизации, когда часть ноутбука не синхронизируется
Если вы работаете с другими над общей записной книжкой, а разделы записной книжки не обновляются, синхронизируйте ее вручную. Если это не сработает, скопируйте раздел, который не будет синхронизирован, в новый раздел.
Синхронизация ноутбука вручную
Чтобы вручную синхронизировать блокнот:
Щелкните правой кнопкой мыши блокнот, который не будет синхронизироваться.

Если раздел не синхронизируется
Если раздел не синхронизирован, создайте новый раздел и скопируйте страницы из раздела, который не синхронизируется с новым разделом. Затем нажмите Shift + F9, чтобы вручную синхронизировать ноутбук.
Исправить сообщения об ошибках синхронизации
Это некоторые из распространенных сообщений об ошибках синхронизации, с которыми вы столкнетесь в OneNote.
Ошибка Quota Exceeded может также появиться, когда на компьютере недостаточно свободного места. Чтобы освободить место, удалите ненужные файлы.
Код ошибки 0x80004005: что это такое и как это исправить
Это ошибка, которая может появляться как самостоятельно, так и вместе с другими ошибками. Выглядит обычно таким образом: “Error Code 080004005. Unspecified error”. Но все они легко решаются.
Почему появляется данное сообщение?
Код ошибок 0x80004005 обычно происходит при доступе к общим папкам или дискам, при использовании определенных программ или при установке обновлений. Вот наиболее распространенные причины кода ошибок 0x80004005:
Компания Microsoft по-прежнему не решила многочисленные проблемы с глобальными обновлениями «Виндовс». Пользователи компьютеров часто встречают ошибку:
Это может быть связано с рядом причин, наиболее распространенными из них являются следующие:
К счастью, есть способы решения для каждого из этих сценариев.
Способ исправления проблем с активацией
Первое, что мы должны сделать – это убедиться в активации операционной системы. Для исправления ошибки 0x80004005 необходимо открыть меню «Пуск», а затем выбрать «Парраметры». В открывшемся окне выбираем пункт «Обновление и безопасность» и в появившемся списке слева нажимаем на «Устранение неполадок». Таким образом мы открыли еще одну вкладку, в которой необходимо запустить диагностику и устранить неполадку «Центра обновления». В большинстве случаев все проблемы будут решены в автоматическом режиме.
Способ исправления проблем с поврежденными файлами
Достаточно часто случается, что поврежден системный файл opencl. dll, из-за которого возникает сообщение “Error Code 0x80004005. Unspecified error“. Для проверки целостности и устранения проблемы вы можете воспользоваться одним из встроенных в Windows 10 инструментов: SFC (система проверки файлов) или DISM (обслуживание и управление образами обновления).
Также можно попробовать полностью очистить директорию загрузки файлов обновления. Для этого запустите файловый менеджер и перейдите в папку «C:WindowsSoftwareDistributionDownload». После чего удалите все файлы и другие папки, которые увидите. Это заставит Windows 10 загрузить все файлы обновления заново.
Ошибка при попытке доступа к общим папкам и дискам
Если код 0x80004005 появляется при попытке доступа к общим папкам и дискам, то проблема может быть в реестре или в наличии скрытых виртуальных сетевых адаптеров.
Способ исправления ошибки 0x 80004005 в реестре

В обоих случаях ставим значение «1», и не забудьте нажать «ОК». Возможно, потребуется перезагрузка компьютера.
Внимание! Не удаляйте и не меняйте ничего в реестре, если вы не знаете, что делаете.
Способ исправления лишних виртуальных сетевых устройств
Нажмите кнопки «Windows» + R и введите hdwwiz. cpl. Так вы быстро попадете в диспетчер устройств. Нажмите «Вид» в меню и выберите «Показать скрытые устройства». Просмотрите список сетевых адаптеров. Если вы увидели устройство под названием Microsoft 6to4, то они, вероятнее всего, и стали причиной ошибки 80004005. Их надо удалить.
После этого перезагрузите компьютер и проверьте результат.
«E-FAIL 0x80004005» в VirtualBox
Появление 0x80004005 на VirtualBox обычно связана с ключом реестра.
Способ исправления
Нажмите кнопки «Windows» + R. В появившемся окне введите regedit для открытия редактора реестра. Перейдите к следующему пути реестра:
Если сообщение с надписью 80004005 по-прежнему появляется, то:
Вывод
Любая неисправность в работе Windows 10 поддается лечению. Но самый верный, а для многих единственный, способ исправить ошибку 0x 80004005 – это чистая установка «Виндовс 10». При этом удалятся все сохраненные данные, установленные приложения и ошибки.
https://gadgetshelp. com/how-to/onenote-ne-sinkhroniziruetsia-kak-vernut-eto-onlain/
https://fixbin. ru/kod-oshibki-0x80004005/