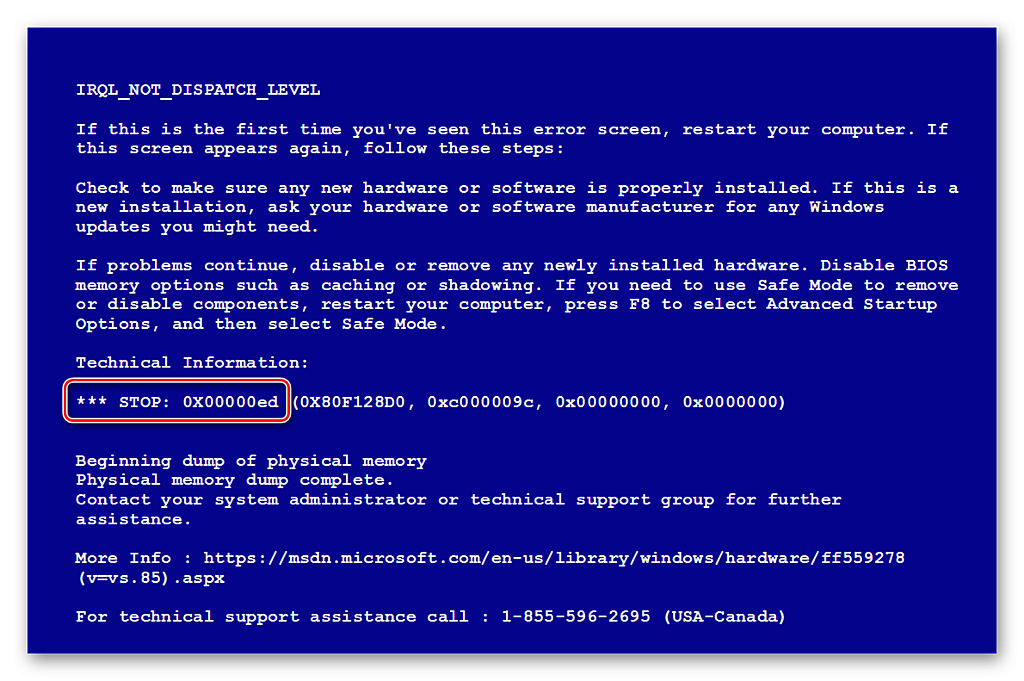Не удается подключиться к службе Windows — Служба уведомления о системных событиях
Пользователи операционной системой Windows сталкиваются с ошибкой «Не удается подключиться к службе Windows». Она может появляться при следующем включении компьютера после сбоя системы. Как исправить неудачное подключение к службе уведомлений о системных событиях — читайте далее в статье.
Причины ошибки
Это сообщение появляется в трее Windows. При этом затрудняется вход на этот компьютер любым другим пользователям не из группы администратора. Все приложения запускаются очень медленно и так же работают. Если открыть диспетчер задач, то можно увидеть, что процессор загружен на сто процентов, хотя вы открыли только браузер или любую другую простую программу. Часто причиной ошибки выступают поврежденные файлы реестра, а именно технической спецификации Winsock (Windows Sockets).
Эта проблема может быть вызвана действиями вирусов на компьютере, в результате неправильной или незавершенной установки программного обеспечения. Ещё, неверных настроек системы и обновлений, которые иногда устанавливаются некорректно.
Как исправить ошибку «Не удается подключиться к службе» Виндовс
Чтобы устранить ошибку нам необходимо попытаться восстановить системные файлы. Не рекомендуется использовать для этого сторонние программы, так как вы можете только усугубить ситуацию. Для решение этой проблемы мы задействуем системную утилиту DISM.
Утилита DISM сканирует вашу файловую систему и обнаруживает отсутствующие или поврежденные файлы. После этого посылает запрос на официальный сайт Майкрософт, чтобы получить нужные файлы по сети. Когда файлы будут скачаны, утилита установит их и выдаст сообщение об успешно завершенной операции. При этом у вас должен быть подключенный Интернет.
Проверяем систему на вирусы
Для того, чтобы отбросить версию о вирусах, необходимо точно убедиться, что их нет в системе. Если на вашем компьютере установлено дополнительное антивирусное обеспечение, то запустите глубокую проверку на вирусы всех ваших дисков. После этого скачайте одну из одноразовых утилит для сканирования — AdwCleaner или Dr. Web Cureit! на ваш выбор. Эти утилиты действуют обычно пару дней, после этого для проверки требуют скачать другую версию, так как вирусные базы устарели.
Установите скачанную программу и запустите проверку. Их сканирование отличается более тщательной проверкой файловой системы. Поэтому после их проверки можно будет точно знать, что вирусов на компьютере нет.
Теперь, когда мы знаем, что система свободна от вирусов, выполним следующий шаг для устранения ошибки: Не удается подключится к службе Windows — Служба уведомления о системных событиях.
Решаем проблему с помощью команд
Если способы выше не помогли устранить проблему с компьютером и сообщение «Не удается подключиться к службе Windows» выскакивает снова, введем другую команду в строке. Вам нужно снова ее открыть и опять с правами администратора. Далее запишите все команды как на скриншоте ниже последовательно. Нажмите ENTER и закройте все программы. Перезагрузите систему.
Можно попытаться вернуть систему в прежнее рабочее состояние, выбрав точку восстановления Windows. Но это можно сделать только в том случае, если вы создавали такую точку ранее самостоятельно. Для этого выберите «Панель управления» в меню «Пуск» и найдите здесь раздел «Восстановление». Откроется окно, где нужно выбрать пункт «Настройки восстановления». Нужно будет выбрать нужную точку и запустить процесс.
Служба установщика Windows недоступна: решаем проблему
Иногда, во время установки какой-либо программы, на экран может выскочить ошибка с кодом 1719, которая гласит о том, что служба установщика Виндоус недоступна. Причин этой проблемы может быть несколько. Давайте в них разберемся и попробуем их решить.
Служба установщика windows 7, 8, 10 недоступна или не отвечает
Сканирование системных файлов
Наличие установщика windows

В новом окне найдите пункт Установщик Виндоус.

Дважды кликните на иконке. В окошке найдите параметр Тип запуска и убедитесь, что напротив него выбрано Автоматически или Вручную. После этого выберите Запустить и нажмите ОК. Далее нужно перезагрузить компьютер, чтобы изменения вступили в силу и попробовать заново установить требуемую программу.

Запустить установщик также можно через Командную строку. В ней нужно прописать net start MSIServer и нажать Enter. После этого вы увидите соответствующее оповещение, что служба запущена.
Удаление и повторная регистрация службы
Если после проделанных махинаций ошибка все равно возникает, попробуйте перерегистрировать установщик. Это можно сделать двумя способами: при помощи Командной строки и с помощью службы Выполнить.
Рассмотрим первый вариант. Уточните, какая версия операционной системы установлена на ваш компьютер 32 или 64-разрядная. Для этого перейдите в Мой компьютер, и правой кнопкой мышки кликните на пустом месте. Выберите пункт Свойства. Во всплывшем окне вы найдете требуемую информацию.
Если ваша система 64-разрядная, то команды будут следующие:
%windir%\system32\ msiexec. exe /unregister
%windir%\system32\ msiexec. exe /regserver
%windir%\system64\ msiexec. exe /unregister
%windir%\system64\ msiexec. exe /regserver
После этого перезагрузите машину.

Изменения в реестре
Найдите пункт ImagePath и убедитесь, что его значение соответствует следующему: %systemroot%\system32\msiexec. exe /V. Если показатель отличается, кликните дважды левой кнопкой мыши на названии пункта и в появившемся окне введите требуемые параметры. После этого необходимо запустить службу services. msc, как описано чуть выше.

В 64-ядерной системе необходимо также учесть параметр WOW64. Его показатель должен равняться 0, Система исчисления должна быть шестнадцатеричная.

После внесения изменений перезагрузите компьютер. Ошибки больше быть не должно.
Удаление программы
Иногда программу не дает установить наличие устаревшей версии. Тогда ее необходимо удалить. Для этого перейдите по пути Пуск – Панель управления – Программы. Найдите функцию Удалить/Изменить программу и примените ее для нужного вам ярлыка. После этого перезагрузите систему и попробуйте повторно осуществить установку.

Не утихают споры о том, что лучше Windows 10 или Windows 7. Такое явление не является случайным. Разработчики из Майкрософта уверяют, что лучше, чем Windows 10 ничего не найти, а опытные пользователи говорят наоборот, мол надёжнее системы, чем Windows 7 сейчас.

Частые перезагрузки компьютера могут привести к повреждению жесткого диска. Если вам приходится отлучаться от.
https://rusadmin. biz/oshibki/ne-udaetsya-podklyuchitsya-k-sluzhbe-windows-sluzhba-uvedomleniya-o-sistemnyh-sobytiyah/
https://howwindows. ru/windows/sluzhba-ustanovshhika-windows-nedostupna-resha/