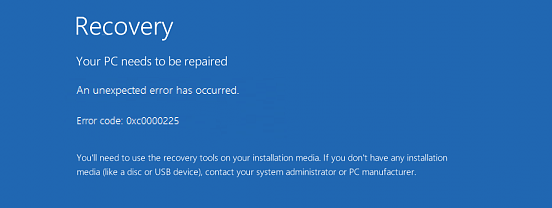Одна из ошибок загрузки Windows 10, 8.1 и Windows 7 с которыми пользователь может столкнуться — ошибка 0xc0000225 «Ваш компьютер или устройство необходимо восстановить. Требуемое устройство не подключено или недоступно». В некоторых случаях в сообщении об ошибке также указывается проблемный файл — \windows\system32\winload. efi, \windows\system32\winload. exe или \Boot\Bcd.
В этой инструкции подробно о том, как исправить ошибку с кодом 0xc000025 при загрузке компьютера или ноутбука и восстановить нормальную загрузку Windows, а также некоторая дополнительная информация, которая может оказаться полезной при восстановлении работоспособности системы. Обычно, переустановка Windows для решения проблемы не требуется.
Примечание: если ошибка возникла после подключения и отключения жестких дисков или после изменения порядка загрузки в БИОС (UEFI), убедитесь, что в качестве устройства загрузки выставлен нужный диск (а для UEFI-систем — Windows Boot Manager при наличии такого пункта), а также не изменился номер этого диска (в некоторых БИОС есть отдельный от порядка загрузки раздел для изменения порядка жестких дисков). Также следует убедиться, что диск с системой в принципе «виден» в БИОС (в противном случае речь может идти об аппаратной неисправности).
Как исправить ошибку 0xc0000225 в Windows 10

В большинстве случаев ошибка 0xc0000225 при загрузке Windows 10 бывает вызвана проблемами с загрузчиком ОС, при этом восстановить правильную загрузку сравнительно просто, если речь не идет о неисправности жесткого диска.
По окончании этих действий закройте командную строку и перезапустите компьютер, выставив загрузку с жесткого диска или установив Windows Boot Manager в качестве первого пункта загрузки в UEFI.
Исправление ошибки в Windows 7
Для того, чтобы исправить ошибку 0xc0000225 в Windows 7, по сути следует использовать тот же метод, за исключением того, что на большинстве компьютеров и ноутбуков 7-ка установлена не в режиме UEFI.
Дополнительная информация
Некоторая дополнительная информация, которая может оказаться полезной в контексте исправления рассматриваемой ошибки:
А вдруг и это будет интересно:
На сайте было бы не плохо сделать отдельный раздел по ошибкам BSoD и их исправлений.
Ошибка 0xc0000225 — это не ошибка BSOD. Это ошибка конфигурации загрузки BCD для загрузчика Bootmgr
Пожалуйста, подскажите, как через командную строку исправить ошибку 0xc000021a, windows 8
А в какой момент происходит ошибка? Если при загрузке системы, можно попробовать точки восстановления (например, загрузиться с флешки Windows 8, там на втором экране где кнопка «установить» нажать «восстановление системы»)
Спасибо ОГРОМНОЕ! Сделал все как написано на Windows 10 и вуаля — система запустилась.
я вставил флешку и что делать дальше? у меня не чего не открывается
Загрузитесь с этой флешки. Т. е. сделайте на каком-то компьютере загрузочную флешку, выставьте загрузку с нее в биос.
Если я правильно понял, о чем вы.
Здравствуйте, у меня есть проблема, когда я пытаюсь загрузится с флешки у меня все равно вылазит данная ошибка, подскажите что делать?
Здравствуйте. Судя по описанию, у вас загрузка с флешки даже не происходит, а ошибку все так же система на hdd выдает.
Возможные причины:
1) выставлена загрузка UEFI, а флешка — под Legacy загрузку.
2) включен Secure Boot, а на флешке — Windows 7 или не оригинальная 8/10
Сделал как написано, ошибка не уходит.
У меня виндовс 10 а он выдаёт ошибку из 7 винды это как вопще понять??
Что делать если при нажатии на f8 все равно не выходит окно
Попробуйте Fn+F8, если это ноутбук.
А если это ПК стационарный? Какие клавиши нажать?
Спасибо вам, очень помогло!
Здравствуйте, эта ошибка начала вылезать при установке драйвера Ext2fsd для доступа к ext4 диску с андроид. Все действия, описанные в статье выполнил — ничего не помогло. Есть точка восстановления, но восстановить не могу, пишет: нужно включить защиту системы на этом диске. Rstrui. exe /offline:C:\windows=active не помог, выдаёт ошибку: 0x80070002
Переустанавливать не хочу, боюсь не смогу вернуть лицензию. Есть варианты что-то ещё сделать?
Здравствуйте.
А пробовали такой вариант:
1. Берем загрузочную флешку с той же ОС, что у вас в той же разрядности, грузимся с нее.
2. В окне после выбора языка внизу снизу жмем «восстановление системы» и уже там используем точки восстановления.
В этом варианте проблемы ОС не должны оказывать влияния на возможность восстановления, при условии, что сами точки восстановления «здоровы».
Да, пробовал. Точка восстановления «здорова» (в первый раз сработала), но я не могу ей воспользоваться, проблема в предыдущем сообщении. Я удалил из-под лайва все файлы ext2fsd — не помогло и восстановил реестр, теперь 0xc0000001.
Привет. У меня появляется данная ошибки при попытке загрузиться с флешки Windows enterprise LTSC. Ноутбук Hp с Windows 10 1903 для одного языка. Что можно предпринять в этой ситуации?
Здравствуйте.
Попробовать флешку записать либо с другого образа (предпочтительно), либо другими средствами (например, Rufus), либо с другими опциями (речь об UEFI/Legacy)
Спасибо за статью, очень помогла.
В результате увеличения раздела с ОС сторонней программой (штатные средства не позволяли это сделать без удаления раздела) перестала запускаться Windows. По инструкции все восстановил.
Маленькое улучшение: в п.12 «Если том FAT32 отсутствовал, используйте команду bcdboot C:\windows» неплохо бы указать, что метка диска должна выбираться исходя из того, где установлена ОС, вдруг кому то пригодится тоже.
Здравствуйте.
У вас судя по скриншоту сбой файловой системы на системном разделе диска (который E на скриншоте) и скорее всего chkdsk поможет прямо в той же командной строке. Примерно как здесь описано: https://remontka. pro/raw-disk-windows/
После перемещения раздела с Windows 10 влево через gparted стала вылезать такая ошибка. Замена файла winload не помогла, chkdsk тоже.
Проблема решилась bcdboot c:/windows
Здравствуйте, загрузка с usb не происходит, выдает ту же ошибку, только на английском, в биосе не нашел secure boot, uefi нет, что делать?
Здравствуйте.
Теоретически проблема может быть в самом USB накопителе или в том, как вы его записали. Без подробностей точнее сказать не смогу.
Спасибо огромное! Помог способ с командной строкой вылечить виндовс 10
Большое спасибо! Всё сработало, система запускается!
Единственный вопрос — у меня теперь при включении просит выбрать одну из ОС: Windows 10 (на томе 4) или Windows 10. Если выбирать 1 вариант, то всё работает. Если выбирать 2 вариант, то запускает эту ошибку. Логично, что 2 вариант тогда выбирать не стоит) Но вопрос в другом: можно ли убрать данный выбор систем, чтобы просто основная сразу же загружалась?
Здравствуйте.
Да, можно: нажмите Win+R, введите msconfig
Там на вкладке «загрузка» ненужный пункт можно будет удалить.
Ребята! Крайней степени благодарен ВАМ за статью.
Спасла команда bcdboot C:\windows
Я целый день боролся с синим экраном.
Спасибо! Прекрасное описание. Все по шагам — и монтированная на SSD ОС взлетела. До этого бился больше суток.
Здравствуйте.
А флешка была создана под тот же тип загрузки, который выставлен в БИОС? (имеется в виду UEFI или Legacy)
Если не знаете, то вот здесь чуть детальнее (в статье описано, почему флешка может быть не видна, но по этим же причинам с неё может и загрузка не происходить): https://remontka. pro/no-boot-usb-bios/
Почему то в консоле после diskpart нельзя ничего вписывать
Хотя до этого все получалось
Там какое-то время загружается diskpart (на медленных компах может медленно), но потом можно писать команды… а если у вас не так… то странно.
Полная ошибка 0xc000025 в Windows 10, 8.1 и 7
Вы используете операционную систему Windows 8.1 и получили код ошибки 0xc000025 при использовании диспетчера разделов EASEUS? Хорошо, если вы посмотрите на учебник ниже, вы узнаете больше о том, как исправить код ошибки 0xc000025 в Windows 8.1 всего за пару минут вашего времени и приступить к работе.
Этот код ошибки обычно появляется после перезагрузки операционной системы Windows 8.1, и наряду с кодом ошибки 0xc000025 вы получите сообщение «Ваш компьютер нуждается в ремонте». Windows 8.1 предлагает следующие варианты: «Нажмите Enter, чтобы повторить попытку», «Нажмите F8 для настройки запуска», а также «Нажмите Esc для настройки прошивки UEFI», и, к сожалению, ни одна из них не работает должным образом.
Узнайте, как исправить ошибку 0xc000025
Ошибка 0xc000025 может помешать запуску Windows 10, а говоря об ошибках, пользователи сообщали о следующих проблемах:
Решение 1 – Выполнить автоматический ремонт
Если вы не можете загрузить Windows из-за ошибки 0xc000025, вы можете попробовать выполнить автоматическое восстановление. Для этого выполните следующие действия:
Как только процесс ремонта закончен, проверьте, решена ли проблема.
Решение 2 – Выполнить восстановление системы
В этом методе мы сделаем восстановление системы, если описанные выше шаги не сработали, и вы по-прежнему получаете указанное сообщение об ошибке.
Примечание. Прежде чем предпринимать действия, описанные ниже, я предлагаю вам сделать резервную копию. копия приложений и программ, установленных на вашем Windows 8.1.
Для восстановления системы необходимо выполнить следующие действия:
После того, как ваш компьютер вернется в предыдущее состояние, проверьте, сохраняется ли проблема.
Решение 3 – Восстановите ваш загрузочный сектор
Иногда вы можете столкнуться с ошибкой 0xc000025, если ваш загрузочный сектор поврежден. Чтобы решить эту проблему, вам нужно восстановить загрузочный сектор, выполнив следующие действия:
После выполнения этих команд закройте Командную строку и перезагрузите компьютер. Ваш загрузочный сектор теперь восстановлен, и ваша Windows должна запуститься без проблем. Многие пользователи сообщили, что это решение работает для них, поэтому обязательно попробуйте его.
Решение 4 – Используйте инструмент diskpart
Еще один способ исправить эту ошибку – использовать инструмент diskpart. Чтобы решить эту проблему, вам нужно сделать следующее:
После выполнения этих команд закройте командную строку и перезагрузите компьютер, и проблема должна быть решена.
Решение 5 – Выполнить сканирование chkdsk
Ошибка 0xc000025 обычно связана с вашим жестким диском, и если файлы на вашем жестком диске повреждены, вы столкнетесь с этой ошибкой. Что еще хуже, вы вообще не сможете загрузить Windows 10. Несколько пользователей сообщили, что им удалось решить эту проблему, выполнив проверку chkdsk. Для этого выполните следующие действия:
После завершения сканирования снова запустите компьютер и проверьте, все ли в порядке.
Решение 6 – Проверьте порядок загрузки в BIOS
Если вам не удается загрузить Windows 10 из-за ошибки 0xc000025, возможно, проблема в вашем порядке загрузки. Чтобы это исправить, вам нужно войти в BIOS и проверить, установлен ли ваш жесткий диск в качестве первого загрузочного устройства. Многие пользователи сообщали, что эта проблема возникла из-за того, что они установили неправильный жесткий диск в качестве загрузочного устройства.
Чтобы узнать, как войти в BIOS и как изменить порядок загрузки, обязательно ознакомьтесь с руководством по материнской плате для получения подробных инструкций.
Решение 7 – Обновите свой BIOS
Иногда ошибка 0xc000025 может возникнуть, если ваш BIOS устарел. Чтобы решить эту проблему, вы можете попробовать обновить BIOS. Мы должны предупредить вас, что обновление BIOS является сложной процедурой, поэтому будьте особенно осторожны при обновлении BIOS.
Обновление BIOS может привести к необратимому повреждению вашего ПК, если вы не будете осторожны, поэтому имейте в виду, что вы обновляете BIOS на свой страх и риск. Чтобы узнать, как правильно обновить BIOS, обязательно ознакомьтесь с руководством по материнской плате и внимательно следуйте инструкциям. Если вам нужна дополнительная информация, вы можете проверить нашу статью о том, как прошить BIOS.
Решение 8. Восстановите настройки BIOS по умолчанию
 В некоторых случаях вы можете столкнуться с ошибкой 0xc000025 из-за конфигурации BIOS. Иногда отдельные настройки могут повлиять на последовательность загрузки и вызвать появление этой ошибки. Тем не менее, вы можете это исправить, просто сбросив настройки BIOS по умолчанию.
В некоторых случаях вы можете столкнуться с ошибкой 0xc000025 из-за конфигурации BIOS. Иногда отдельные настройки могут повлиять на последовательность загрузки и вызвать появление этой ошибки. Тем не менее, вы можете это исправить, просто сбросив настройки BIOS по умолчанию.
Каждая версия BIOS отличается, и чтобы узнать, как восстановить BIOS по умолчанию, мы рекомендуем вам ознакомиться с руководством по материнской плате для получения подробных инструкций.
Решение 9 – Проверьте ваше оборудование

Если эта ошибка все еще появляется на вашем компьютере, возможно, проблема в вашем оборудовании. Несколько пользователей сообщили, что эта проблема возникла из-за неисправности их модулей ОЗУ. Чтобы увидеть, является ли проблема с ОЗУ, вам нужно протестировать модули ОЗУ один за другим.
Другие аппаратные средства также могут вызывать эту проблему, и немногие пользователи сообщили, что их проблема была вызвана незакрепленными кабелями. По их словам, их жесткий диск не был правильно подключен, и это привело к появлению проблемы. Если у вас возникла та же проблема, убедитесь, что ваши кабели надежно подключены.
И мы достигли конца нашей статьи, касающейся проблемы Windows 8.1 с кодом ошибки 0xc000025, но если в этом учебном пособии у вас возникнут проблемы, вы можете написать нам в разделе комментариев на странице, расположенной ниже, и я помогу вам в дальнейшем. так скоро, как возможно.
Примечание редактора . Этот пост был первоначально опубликован в марте 2015 года и с тех пор был полностью переработан и обновлен для обеспечения свежести, точности и полноты.
Исправляем ошибку 0xc0000225 в windows
Увидеть сообщение об ошибке во время очередной загрузки компьютера довольно неприятно любому пользователю. Не стоит расстраиваться, если вы столкнулись с ошибкой 0xc0000225.

Эта ошибка является следствием неисправности загрузочного сектора по причине влияния следующих факторов:
Ошибка встречается на компьютерах с Windows 7/8/8.1/10 и в этой статье будут описаны все известные пути решения проблемы.
Как исправить ошибку 0xc0000225 и вернуть устройству рабочее состояние
Способ 1: Запустить систему в режиме «Последняя удачная конфигурация».
Способ 2: Откат состояния
Способ 3: Восстановление системы
На первый взгляд, самым надежным и быстрым решением является переустановка операционной системы. Однако важно помнить, что за переустановкой последует долгая и утомительная работа по скачиванию и установке драйверов, программ и аккаунтов. Поэтому вначале стоит попробовать самый простой вариант.
Способ 1: Запустить систему в режиме «Последняя удачная конфигурация».
Перезагрузите компьютер, кнопкой включения или сочетанием клавиш Ctrl-Alt-Delete, после чего нажмите клавишу F8 для появления следующего экрана:

Здесь стоит выбрать «Последняя удачная конфигурация», после чего устройство вернется к рабочему состоянию. К сожалению, это работает только в Windows 7, так как в более поздних выпусках Microsoft ограничилась лишь режимом диагностики неполадок. Если данная инструкция не помогла решить проблему, читаем дальше.
Способ 2: Откат состояния
Этот вариант предполагает возможность выбора наиболее подходящей Вам по времени точки восстановления. Для этого снова перезагрузите устройство и нажмите F8 для перехода к уже знакомому экрану (скриншот выше). Здесь нужно выбрать пункт «Безопасный режим с поддержкой командной строки». Когда откроется режим командной строки в ней нужно набрать следующую команду: «rstrui. exe» и нажать на клавишу Enter. Появится диалоговое окно, в котором необходимо выбрать точку восстановления, сделанную когда устройство было в исправном состоянии. Windows совершит откат, и затем система должна будет запуститься.
Способ 3: Восстановление системы
Это вариант подразумевает восстановление испорченных компонентов ОС. Для этого найдите установочный диск или загрузочную флешка с Windows. Затем загрузитесь с удобного носителя и ждите появления следующего экрана:
https://remontka. pro/0xc0000225-error-windows/
https://generd. ru/fix/polnaya-oshibka-0xc000025-v-windows-10-8-1-i-7/
https://error-log. ru/os/oshibka-0xc0000225-v-windows/