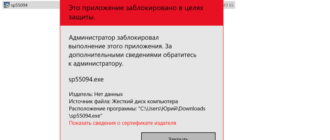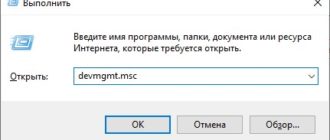Как исправить ошибку с кодом «0x80070490» на Windows 10
В связи с последними обновлениями Виндовс 10 в сети начало появляться всё больше отзывов, сообщающих о нестабильной работе ОС, появлении различного рода ошибок в процессе взаимодействия пользователей с отдельными службами и приложениями. Самой распространённой проблемой являются ошибки Центра обновления Windows, из-за которых переход на более актуальную версию ОС становится просто невозможен. Далее будет подробно рассмотрено, что является причиной появления ошибки 0x80070490 и как её исправить в Windows 10.
Что за ошибка и причины ее возникновения
Ошибка 0x80070490 Windows 10 сообщает пользователю о повреждении файлов, необходимых для того, чтобы обновить компьютер, а также сбоях в хранилище компонентов системы (CBS) и обслуживании этих компонентов.
Кроме того, рассматриваемая ошибка может встречаться в следующих случаях:
Ошибка 0x80070490 является довольно распространённой, и возникает не только в новой «десятке», но и в старых поколениях Windows. За всё время существования проблемы было найдено немало способов её решения, которые срабатывают и по сегодняшний день. Так, с помощью нехитрых манипуляций пользователи могут быстро наладить работу ОС для дальнейших действий – переустановки Виндовс или её обновления.
Обратите внимание! Перед тем, как приступить непосредственно к методам устранения неполадки, стоит отсоединить от персонального компьютера все внешние накопители или HDD. Возможно, именно дополнительные устройства стали причиной некорректной работы BIOS, и после их отключения проблема решится сама собой.
Как исправить ошибку 0x80070490 на Windows 10
Используем команду SFC /SCANNOW
Устранить ошибку, вызванную повреждением данных Windows 10, можно при помощи системной утилиты SFC, активация которой происходит через Командную строку. Далее запускается проверка целостности системных файлов, в процессе которой сканируются защищённые данные ОС и исправляются повреждённые компоненты.
Для запуска проверки:
Результат проверки может быть одним из следующих:
Также пользователь может столкнуться с сообщением следующего содержания: «Защита ресурсов Windows обнаружила повреждённые файлы, но не может восстановить некоторые из них.» В этом случае стоит обратиться к другому, более сложному способу восстановления хранилища компонентов, который будет описан далее.
Используем функцию DISM
При неудовлетворительных результатах проверки SFC попробуйте воспользоваться сканированием DISM. Для этого нужно снова войти в Командную строку от имени администратора и вписать соответствующую запросам команду:
Обратите внимание, что на выполнение каждой из этих команд необходимо определённое время. Точная продолжительность сканирования зависит от характеристик компьютера, а также от количества обнаруженных неполадок.
Запускаем Средство устранения неполадок
Большинство проблем, возникающих во время проверки или установки обновлений ОС, можно устранить с помощью автоматического средства исправления неполадок Windows. Воспользовавшись им, можно значительно сэкономить время и силы на самостоятельном поиске решения проблемы.
Чтобы запустить Средство устранения неполадок:
Остаётся дождаться окончания сканирования и перезапустить компьютер.
Делаем перезапуск Центра обновления Виндовс 10
За работу каждого компонента Windows, в том числе Центра обновления, отвечает соответствующая служба. Перезапустив её вручную, путём обращения к специально отведенному системному меню, можно добиться устранения многих неполадок, возникающих при поиске обновлений для ОС и их загрузки на компьютер.
Процедура перезапуска Центра обновлений Windows 10 происходит так:
Перезапустив службу, отвечающую за Центр обновления, перезапускаем компьютер. Если ошибка снова появляется на экране, приступаем к реализации следующих методов.
Сбрасываем параметры Центра обновления Windows 10
Ручной сброс параметров – ещё один эффективный способ наладить работу Центра обновления Windows 10. Он заключается в вводе специальных команд в Командную строку. От пользователя требуется лишь запустить саму Командную строку от имени администратора и поочерёдно ввести следующие команды:
Перезагружаем ПК, чтобы изменения вступили в силу. Как только ОС загрузится, можно сразу проверить, насколько эффективными оказались выполненные действия.
Чистим ключи реестра
Помешать корректной работе Центра обновления Windows могут и лишние ключи в Редакторе реестра. Для ручной проверки и удаления ненужных параметров нужно следовать простой инструкции:
Теперь можно перезапустить компьютер и проверить, решилась ли проблема.
Очищаем диск от временных файлов системы
Как известно, при установке нового ПО и во время его работы на компьютере создаются временные файлы, которые после закрытия приложения удаляются автоматически. Однако вследствие неправильного завершения работы программ и по другим причинам иногда такие файлы не удаляются, а накапливаются на диске, тем самым засоряя его.
К счастью, в Windows 10 имеется встроенное средство очистки системы от временных файлов. Чтобы воспользоваться им:
Для автоматизации процесса чистки системы можно воспользоваться популярной программой CCleaner. С её помощью можно удалять мусор, временные, неиспользуемые файлы и файлы cookie, производить чистку реестра, находить и чистить кэш браузеров. Здесь же можно настроить защиту ПК в режиме реального времени, а также запланировать запуск «генеральных уборок» системы. Однако и без этих возможностей CCleaner прекрасно оптимизирует работу компьютера, делая её более комфортной и стабильной.
Проверяем ПК на вирусы
Сообщения «При устранении неполадок произошла ошибка 0x80070490» и подобные могут быть вызваны деятельностью вирусного ПО, которое блокирует доступ к системным службам и воздействует на определенные системные файлы. Поэтому рекомендуется проверить ОС на наличие угроз.
Для этого можно задействовать самое разное программное обеспечение: Dr. Web CureIt!, Malwarebytes AdwCleaner, Kaspersky Virus Removal Tool и другое.
Выполняем переключение драйверов контроллера на AHCI
Реализация этого способа решения проблемы с ошибкой 0x80070490 проходит в среде BIOS. Чтобы попасть в неё:
Теперь можно выйти из BIOS, предварительно сохранив все внесенные изменения. Скорее всего, при последующем включении компьютера ошибка пропадёт.
Восстанавливаем систему в начальное состояние
Если ни один из перечисленных методов не помог исправить ошибку 0x80070490 на Windows 10, можно воспользоваться восстановлением системы в исходное состояние. Для этого:
На экране появится окно, в котором необходимо выбрать один из двух вариантов восстановления системы:
Чтобы наверняка решить проблему, лучше воспользоваться откатом системы до первоначального состояния без сохранения данных.
Заключение
Мы рассмотрели код ошибки 0x80070490: как исправить Windows 10, суть неполадки и основные причины её появления. Как правило, вышеописанные методы помогают избавиться практически от всех проблем, связанных с ключевыми возможностями ОС, в том числе и с Центром обновления Windows. Если же вернуть стабильное функционирование программ и служб не удаётся, есть смысл прибегнуть к последней, крайней мере – переустановке Windows 10.
Исправить ошибку 0x80070490 в почтовом приложении в Windows 11/10
Когда вы пытаетесь Добавить учетную запись в приложении Почта в Windows 11/10 вы можете получить ошибку 0x80070490. Это может произойти при добавлении Gmail, Hotmail, Outlook или любого другого поставщика услуг электронной почты. В этом посте мы покажем, как исправить ошибку 0x80070490 в Windows 10. Эта ошибка сопровождается сообщением об ошибке, которое показывает –
Что-то пошло не так. Сожалеем, но мы не смогли этого сделать. Код ошибки: 0x80070490
Исправить ошибку 0x80070490 в почтовом приложении
Пользователи получают эту ошибку 0x80070490, когда какие-либо файлы процесса, связанные с этими папками, повреждены. Если вы имеете дело с одним и тем же кодом ошибки, вы можете использовать следующие предложения, чтобы исправить это:
Рассмотрим эти решения подробнее.
1]Сбросить почтовое приложение Windows 10
Эта ошибка, возможно, возникает из-за неправильной настройки в приложении Почта Windows 10. В этом случае вы можете попробовать сбросить настройки приложения «Почта», выполнив следующие инструкции:
Если вам нужно, вы можете подробно ознакомиться с вышеуказанными шагами:
Для начала запустите приложение «Настройки». Для этого нажмите сочетание клавиш Windows + I и позвольте параметрам Windows появиться.
В приложении «Настройки» откройте меню «Приложения» и выберите раздел «Приложения и функции».
Теперь перейдите на правую панель и найдите в списке приложение «Почта и календарь». Найдя его, выберите его и нажмите ссылку «Дополнительные параметры».
На следующей странице прокрутите вниз до раздела «Сброс» и нажмите кнопку «Сброс».
Если Windows запросит подтверждение, нажмите кнопку «Сброс» еще раз, чтобы подтвердить это.
После правильного выполнения вышеуказанных шагов проверьте, исправлен ли код ошибки 0x80070490. Если вы по-прежнему получаете ту же ошибку, попробуйте следующий вариант.
2]Удалите приложение Mail и установите его снова.
Это решение требует, чтобы вы удалили приложение Почта и переустановили его снова и посмотрели, поможет ли оно исправить код ошибки. Процедура удаления и повторной установки приложения «Почта» следующая:

Щелкните правой кнопкой мыши меню «Пуск».
В списке меню выберите Windows PowerShell (Admin).
Когда UAC отобразит запрос на экране, нажмите кнопку Да, чтобы дать свое согласие.
В окне PowerShell введите следующую командную строку
Get-AppxPackage Microsoft. windowscommunicationsapps | Remove-AppxPackage
Нажмите клавишу Enter, чтобы запустить код.
Теперь закройте окно PowerShell и откройте приложение Microsoft Store.
Найдите приложение “Почта и календарь”.
Затем загрузите и установите приложение «Почта и календарь».
После установки приложения «Почта и календарь» проверьте, исправил ли он код ошибки.
3]Запустить проверку системных файлов
Следующее решение – запустить средство проверки системных файлов для восстановления поврежденных системных файлов. Чтобы попробовать это, сделайте следующее:
откройте командную строку с повышенными привилегиями.
Скопируйте и вставьте командную строку и нажмите Enter, чтобы выполнить ее.
Завершение процедуры может занять некоторое время. Итак, пока система сканирует текстовый код, вы можете выполнять любую другую работу, если хотите. После успешного сканирования SFC перезагрузите устройство с Windows и попробуйте снова добавить свою учетную запись электронной почты.
Прочтите: Исправить код ошибки приложения Mail 0x8007139f.
4]Включите встроенную учетную запись администратора.
Если ничего не помогает решить код ошибки, скорее всего, ваша учетная запись администратора неактивна. В этом случае вам необходимо включить встроенную учетную запись администратора для устранения кода ошибки.
После выполнения вышеуказанных шагов попробуйте снова настроить учетную запись.
https://kompukter. ru/kod-oshibki-obnovleniya-0x80070490-kak-ispravit-na-windows-10/
https://okzu. ru/ispravit-oshibku-0x80070490-v-pochtovom-prilozhenii-v-windows-11-10/