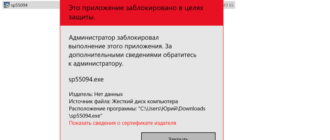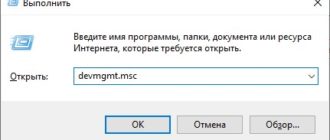Проблемы с работой Windows у пользователя могут возникнуть на самых разных этапах работы данной операционной системы. Зачастую пользователи могут видеть ошибки еще на стадии ее установки на компьютер. В частности, ниже будет подробнее рассмотрена ошибка 0x8030002F, возникающая во время инсталляции Windows на компьютер, а также способы ее решения.
Ошибка с кодом 0x8030002F говорит пользователю о том, что в процессе инсталляции возникли непредвиденные проблемы, которые не могут располагать к дальнейшей установке Windows. Значение ошибки довольно-таки размыто, поэтому на ее решение предусмотрено несколько способов.
Как устранить ошибку с кодом 0x8030002F?
Способ 1: замена диска
Самая распространенная причина возникновения ошибки 0x8030002F – испорченный диск с дистрибутивом операционной системы. Если на диске имеются даже незначительные повреждения и царапинки, его необходимо заменить. То же самое касается и дистрибутива Windows, предварительно скаченного с интернета и впоследствии записанного на болванку (флешку).
Способ 2: отказ от использования привода
Проблема может таиться и в дисководе вашего компьютера, например, в элементарном повреждении считывающей головки. Самое лучшее решение в данном случае – попробовать установить Windows не с помощью диска, а с помощью загрузочной флешки, которую сегодня можно создать одной из десятка программ, например, популярной UltraISO.
Способ 3: смена режима работы SATA-контроллера
В том случае, если в работоспособности дистрибутива вы уверены на 100%, например, выполнив уже успешную установку Windows на другом компьютере, но на вашем компьютере или ноутбуке система так и не хочет «вставать», то, как вариант, можно попробовать зайти в BIOS и изменить режим работы SATA-контроллера с AHCI на IDE.
Способ 4: форматирование раздела
Установку Windows необходимо выполнять на исключительно чистый отформатированный раздел жесткого диска. Форматирование раздела вы сможете выполнить как из-под Windows, так и уже в процессе установки операционной системы.
Способ 5: вход в Windows при запуске компьютера
Если вход в BIOS в вашем случае выполнялся путем отправки Windows в перезагрузку и нажатия соответствующей клавиши для входа в BIOS, то на этот раз попробуйте полностью завершить работ компьютера, а затем включить и как обычно войти в BIOS. Обратную процедуру можно выполнить и в том случае, если у вас все наоборот.
Небольшой итог. Как правило, виной ошибки 0x8030002F в большинстве случаев является некорректно работающий или поврежденный дистрибутив операционной системы. Столкнувшись с данной проблемой, в первую очередь, выполните замену дистрибутива, а затем уже переходите к иным способам решения неполадки, приведенным в статье.
Сегодня мы рассмотрим:
Проблемы и ошибки различного содержания, связанные с Виндовс – это обычное дело. Ведь вы всегда можете быть уверенны, что делаете всё по инструкциям, но найдется что-то, что испортит вам настроение и заставит искать решения на просторах Интернета. Так, к примеру, вы можете в какой раз устанавливать Windows 7, зная, что делаете, но только сейчас заметить появление некой ошибки с кодом 0x8030002f, которая может загнать вас в серьёзнейший ступор от незнания, что же делать дальше.
Сегодня мы детально взглянем на ошибку 0x8030002f при установке Windows 7 и разберемся, как её исправить.
Почему вы видите ошибку 0x8030002f?
Появление ошибки с таким кодом значит, что система, при попытке считать внешний носитель, не способна найти файл boot. wim. Конечно, это вовсе не означает, что этого файла на диске или флешке нет.
Данная проблема возникает, если используемый вами диск для установки Windows 7 был поврежден (большое количество царапин).
Если же вы использовали флешку, то здесь два варианта:
Как найти точную причину неисправности, думаем, вы знаете:
Конечно, если всё дело будет заключаться в этом, то здесь сможет помочь «хирургическое» вмешательство под корпус системного блока. Однако если всё же проблема заключается в физических повреждениях самого внешнего носителя, то здесь есть один вариант, с помощью которого довольно часто можно исправить ситуацию.
Исправляем ошибку 0x8030002f
Итак, рассматривать вариант мы будем, когда сам внешний носитель распознается, но система не видит всех файлов на нем.
В таком случае вам следует прибегнуть к этой инструкции:
Вот таким вот нехитрым образом можно попробовать снова оживить внешний носитель, чтобы установить Виндовс 7 без ошибки 0x8030002f. Конечно, если последний метод вам всё так же не помог, то здесь кроме замены носителя вам ничего не поможет.
Ошибка 0x8030002f при установке windows 7 возникает при, самое простое, загрязнениях на диске.

Так что перед тем, как грешить на систему, проверьте установочный диск на наличие царапин и грязи.
Если диск в порядке, проверяем дальше.
Возможно, проблема в дисководе в целом. В таком случае возможна поломка головки дисковода.
Из такой ситуации мы имеет два выхода:
1. замена привода.
2. Копируем данные на флешку и не использует привод для установки.
И это не помогло? Пробуем дальше.
1. Заходим в БИОС.
2. Переключаем режим SATA-контроллера с AHCI на IDE. 
И это не сработало? Зажмите Shift и F10.
1. Заходим в консоль.
2. Вводим по очереди вручную такие команды:
net stop wuauserv
затем CD %systemroot%SoftwareDistribution
Ren Download Download. old
net start wuauserv

Если и после этого не заработало (в чем мы сомневаемся), то проблема в чем-то другом, что пока науке неизвестно.
Исправить “Код ошибки: 0x8030002F” при установке или обновлении Windows?
Код ошибки 0x8030002F возникает, когда вы пытаетесь обновить Windows или когда вы пытаетесь установить новую копию Windows. Эта проблема возникает, когда Windows считает, что файл ISO, который вы используете, был изменен или изменен третьей стороной. Windows запретит пользователям устанавливать модифицированные версии Windows в целях безопасности. Определенно не рекомендуется использовать неоригинальный образ Windows, так как он может быть вредоносным.
После тщательного изучения этой конкретной проблемы выясняется, что существует несколько различных основных причин, которые могут быть причиной появления этого кода ошибки. Вот список потенциальных виновников, которые могут нести ответственность:
Теперь, когда вы знакомы со всеми потенциальными виновниками этой ошибки, вот список потенциальных исправлений, которые другие затронутые пользователи успешно использовали для устранения этого кода ошибки:
Установите немодифицированную версию Windows (если применимо)
Одной из наиболее распространенных причин, которые могут привести к появлению этого кода ошибки, является ситуация, когда пользователь пытается установить или обновить свою текущую версию Windows с измененной версии установочного носителя (DVD или флэш-накопителя).
Вы можете ожидать увидеть 0x8030002f, если у вас подлинная версия Windows 7 и вы хотите выполнить обновление до последней версии Windows 10 с измененным установочным носителем.
Если этот сценарий применим и установочный носитель, который вы пытаетесь использовать, не является подлинным, единственный выход – убедиться, что вы используете подлинный установочный носитель.
Если вы ищете пошаговые инструкции по созданию совместимого установочного носителя (USB или DVD) для Windows 10 или Windows 7, используйте следующие руководства:
Если этот сценарий неприменим к вашей конкретной ситуации, поскольку используемый установочный носитель является подлинным, перейдите к следующему потенциальному исправлению ниже.
Развернуть сканирование CHKDSK
Если вы видите ошибку 0x8030002f только при попытке обновить старую версию Windows до Windows 10 с помощью совместимого установочного носителя, вы, скорее всего, имеете дело с каким-либо повреждением сектора жесткого диска / SSD, которое влияет на файлы MBR или BCD.
Если вы оказались в этом конкретном сценарии, вам следует использовать CHKDSK (проверка сканирования диска), чтобы убедиться, что никакие логические сектора не вызывают такое поведение. Если это источник ошибки 0x8030002f, CHKDSK заменит поврежденные логические секторы неиспользованными исправными эквивалентами.
Примечание: CHKDSK предустановлен во всех последних версиях Windows, включая Windows 7 и Windows 8.1.
Чтобы развернуть это сканирование, следуйте этим инструкциям, чтобы развернуть сканирование CHKDSK из командной строки с повышенными привилегиями.

Примечание. Если утилита обнаружит несколько поврежденных секторов, которые невозможно заменить, можно сделать вывод, что диск неисправен, и вам необходимо как можно скорее найти замену.
Если вы уже выполнили сканирование CHKDSK, но проблема того же типа все еще возникает, перейдите к следующему потенциальному исправлению ниже.
Запустите сканирование SFC и DISM
Имейте в виду, что эта ошибка 0x8030002f часто связана с каким-либо повреждением системного файла, поэтому ваш следующий шаг (если первые методы не помогли) – запустить пару встроенных утилит, способных исправить наиболее распространенные причины, которые вызовет повсеместное повреждение системных файлов.
Быстрое последовательное выполнение сканирований SFC (проверка системных файлов) и DISM (обслуживание образов развертывания и управление ими) должно позволить вам исправить большинство потенциальных проблем, которые могут вызывать этот код ошибки.
Две встроенные утилиты имеют некоторое сходство, но мы рекомендуем запускать оба типа сканирования в быстрой последовательности, чтобы максимизировать ваши шансы на устранение проблемы без необходимости выполнять чистую установку или ремонтную установку.
Вам следует начать со сканирования SFC. Это сканирование будет использовать локальный архив для замены поврежденных файлов Windows на исправные эквиваленты – подключение к Интернету не требуется.

Примечание. После запуска этой операции не закрывайте окно CMD с повышенными правами и не перезагружайте / не выключайте компьютер. Это подвергает ваш компьютер риску дополнительных локальных проблем, влияющих на ваш HDD / SSD.
После завершения сканирования SFC перезагрузите компьютер и запустите сканирование DISM после загрузки компьютера.
 Выполнение сканирования DISM
Выполнение сканирования DISM
Примечание. В отличие от сканирования SFC, DISM требует стабильного подключения к Интернету для замены поврежденных файлов на исправные эквиваленты. Это необходимо, потому что вместо использования локального файлового архива, такого как SFC, DISM использует подкомпонент Центра обновления Windows для загрузки свежих копий, не поврежденных повреждениями.
После завершения сканирования DISM перезагрузите компьютер в последний раз и посмотрите, будет ли проблема устранена после завершения следующего запуска.
Если та же проблема все еще возникает, перейдите к следующему потенциальному исправлению ниже.
Восстановите данные конфигурации загрузки
Если вы видите эту ошибку при попытке обновить версию Windows до последней и все другие возможные исправления, указанные выше, в вашем случае не удались, вам следует изучить потенциальное повреждение, которое может повлиять на файлы MBR или данные конфигурации загрузки.
Используйте служебную программу данных конфигурации загрузки (BCD), чтобы найти загрузочные файлы Windows на всех дисках и добавить их обратно в список загрузки, чтобы последовательность загрузки могла найти их во время запуска. Это исправление особенно полезно в ситуациях, когда вы выполняете двойную загрузку.
ВАЖНО! Для этого метода потребуется совместимый установочный носитель Windows. Если у вас его нет наготове, вы можете создать установочный носитель Windows с нуля и загрузить его на USB-накопитель.
Убедившись, что вы соответствуете всем требованиям, следуйте приведенным ниже инструкциям:
Примечание. Ключ настройки будет отличаться от производителя к производителю. В большинстве случаев клавиша настройки является одной из клавиш F (F2, F4, F6, F8) или клавишей Esc. Если у вас возникли проблемы с доступом к меню настройки, поищите в Интернете конкретные инструкции по доступу к нему.
Примечание. Если вы получаете сообщение об ошибке «Доступ запрещен» при вводе одной из двух вышеперечисленных команд, следуйте этим инструкциям, чтобы решить проблему с доступом к bootrec.
Примечание. Эта операция может занять более 10 минут в зависимости от размера ваших разделов. Не закрывайте это окно до завершения операции.
https://planshet-info. ru/kompjutery/error-code-0x8030002f-kak-ispravit
https://ddok. ru/ispravit-kod-oshibki-0x8030002f-pri-ustanovke-ili-obnovlenii-windows/