Настройку программы «1С:Клиент ЭДО 8» можно условно разделить на настройку механизма обмена данными с учетной системой и на настройку механизма обмена электронными документами.
Данные, необходимые для формирования электронных документов (например, реквизиты организации и контрагентов) вводятся и хранятся в самой учетной системе, а в программе «1С:Клиента ЭДО 8» только отображаются. Поэтому при необходимости внести изменения, например, в юридический адрес организации, потребуется зайти в учетную систему и уже там отредактировать данные в соответствующем справочнике.
Процесс взаимодействия программы «1С:Клиента ЭДО 8» и учетной системы, а также процесс изменения правил обмена данными, задаваемых во внешней обработке, описан в Приложении данного руководства.
3.1. Настройка параметров обмена с учетной системой
Для задания параметров обмена с учетной системой можно воспользоваться Помощником подключения к учетной системе или указать их в ручном режиме.
Помощник подключения к учетной системе
При первом входе в новую информационную базу «Клиента ЭДО» Помощник подключения к учетной системе запуститься автоматически. В дальнейшем его всегда можно вызвать повторно через команду группы Сервис Панели действий главного окна программы.

На первом шаге помощника необходимо указать:
1. каталог Информационной базы учетной системы;
4. Наименование настроек для быстрого поиска в списке.
После нажатия кнопки Далее > программа выполнить подключение к учетной системе по указанным параметрам и сохранит в информационной базе для дальнейшего использования.
На следующих шагах можно выполнить импорт организации и контрагентов, которые будет использоваться для обмена электронными документами.

Если в Настройках программы включена возможность использования Электронных цифровых подписей, то н а последнем шаге помощника программа предложит добавить новое соглашение обмена электронными документами через оператора ЭДО.
Настройка обмена с учетной системой в ручном режиме
Для указания параметров настройки обмена данными с учетной системой необходимо:
1. в Настройках программы выбрать команду Настройки обмена данными с учетными системами ;
2. если опция Вести обмен в информационной базе с несколькими учетными системами задана, то в командной панели открывшегося списка выбрать команду Создать ;

3. в открывшейся форме заполнить основные реквизиты, необходимые для подключения к внешней учетной системе;
4. сохранить данные и закрыть форму.
3.2. Настройка обмена электронными документами
Настройка шифрования и ЭП
Если предполагается, что при обмене электронными документами будет использоваться ЭП и/или шифрование, то необходимо установить флаг Электронные подписи (формы Настройки программы ), а также выполнить общую настройку криптографии и настроить сертификаты подписей в форме Настройка криптографии (гиперссылка Настройка криптографии формы Настройки программы ).
Общие настройки

На открывшейся закладке система автоматически определит установленный на компьютере криптопровайдер и заполнит следующие поля:
■ Провайдер ЭЦП — строка, идентифицирующая криптографический сервис, например: "Crypto-Pro GOST R 34.10-2001 Cryptographic Service Provider" – идентификатор криптографического провайдера от компании КриптоПро.
■ Тип провайдера ЭЦП — число, указывающее тип провайдера ЭЦП. Например, для КриптоПро – 75.
■ Выполнять криптографические операции: «на клиенте» или «на сервере» — место выполнения криптографических операций формирования и проверки электронных подписей, шифрования данных и расшифровки при работе с электронными документами. На компьютере, где предполагается выполнять криптографические операции должен быть установлен криптопровайдер, сертификаты подписей, а также доступны закрытые части ключей подписей.
■ Выполнять авторизацию: «на клиенте» или «на сервере» — место выполнения авторизации при обмене электронными документами через оператора ЭДО. На компьютере, где предполагается выполнять данную операцию должен быть установлен криптопровайдер, сертификаты подписей, а также доступны закрытые части ключей подписей.
■ КриптоПро CSP: "Crypto-Pro GOST R 34.10-2001 Cryptographic Service Provider" ( тип 75);
■ ViPNet CSP: "Infotecs Cryptographic Service Provider" ( тип 2).
Настройка сертификатов подписей

После того как сертификат добавлен в программу, в форме сертификата нужно задать виды документов, для подписи которых будет использоваться данный сертификат.
В форме сертификата ЭП можно указать ограничение, кому из пользователей этот сертификат будет доступен для подписи. Если флаг Ограничить доступ к сертификату не установлен, то сертификат ЭП в программе будет доступен всем пользователям, зашедшим с компьютера, на котором установлен сертификат подписи.
Если установлен флаг Запомнить пароль к сертификату, то при наличии доступа к закрытой части ключа подписи (обычно закрытая часть ключа храниться на внешних носителях) сформировать ЭП с помощью этого сертификата сможет любой пользователь программы. Такая ситуация может возникнуть, когда необходимо настроить автоматическое формирование ЭП программой на извещениях о получении документов без запроса пользователя.
В форме сертификата по команде Тест настроек сертификата можно проверить корректность настроек криптографии для данного сертификата на текущем компьютере.

Настройка соглашений об использовании электронных документов
Новый элемент нужного способа обмена можно ввести из списка соглашений, находясь на нужной закладке. Список доступен по команде Соглашения об использовании электронных документов Панели навигации основного окна программы или на форме Настройки программы по отдельной команде.

Настройка соглашения обмена через оператора ЭДО
Для использования обмена электронными документами между контрагентами через оператора ЭДО необходимо ввести одно, общее соглашение для всех участников обмена.
Согласно законодательству обмен электронными счетами-фактурами между контрагентами предусматривает обязательное участие третьей стороны – Оператора ЭДО.
Важно! Для того чтобы иметь возможность обмениваться электронными документами через оператора ЭДО «Такском» необходимо внимательно прочитать условия лицензионного соглашения по программе и согласиться с ним (в противном случае обмен через оператора ЭДО будет недоступен в программе).

Соглашение через оператора ЭДО можно ввести 2-мя способами:
● используя помощник регистрации нового соглашения (по команде Создать );
● заполнив все требуемые реквизиты вручную в форме нового элемента (по команде Создать новое (ручной режим) ).

Помощник регистрации нового соглашения через оператора ЭДО
По шагам в помощнике необходимо:
1) Проверить общие настройки криптографии (программа автоматически их предзаполнит).

2) Указать организацию и сертификат организации, который будет использоваться для авторизации на сервисе оператора ЭДО.

3) Получить уникальный идентификатор участника, заполнив заявку на подключении к обмену электронными документами прямо в программе.

Результатом правильного завершения процесса регистрации нового участника ЭДО должен быть присвоенный идентификатор участника обмена ЭД.

Ввод нового соглашения традиционным способом
Если воспользоваться ручным заполнением формы элемента, то в форме соглашения необходимо задать следующие настройки обмена:
■ Указать сертификат организации, который будет использоваться для авторизации на сервисе оператора ЭДО.
■ Получить уникальный идентификатор участника, заполнив заявление о подключении к обмену электронными документами в программе.





Важно! Обмен электронными документами с "не-1С" системой возможен через оператора ЭДО, если учетная система контрагента поддерживает единые с 1С-конфигурациями форматы электронных документов. Для такого контрагента-участника в настройках соглашения об обмене через оператора ЭДО в реквизите Версия регламента ЭДО необходимо указать 2.0.

Настройка соглашения прямого обмена между контрагентами
Для использования прямого обмена электронными документами между контрагентами необходимо ввести для каждого контрагента свое соглашение, где указать индивидуальные параметры взаимодействия сторон.
В соглашении необходимо задать следующие настройки обмена:
■ Контрагента, с которым заключается соглашение.
■ Задать идентификаторы для организации и контрагента. По умолчанию идентификаторы участников обмена автоматически генерируются программой на основании ИНН, КПП организации и ИНН, КПП контрагента. Для обмена электронными документами идентификаторы организации и контрагента должны быть обязательно указаны в программе.

На закладке Способ обмена настроить параметры передачи данных между участниками :
■ Через каталог – в этом случае, задается каталог для исходящих электронных документов, отправляемых контрагенту, и каталог для входящих электронных документов, получаемых организацией.
■ Через электронную почту – в этом случае, задается адрес электронной почты контрагента, на который будут отправляться электронные документы, и указывается учетная запись электронной почты организации, с которого будет осуществляться отправка электронных документов, и на который будут поступать входящие документы. Настоятельно рекомендуется использовать отдельную, специально выделенную для обмена, учетную запись электронной почты.
■ Через FTP – в этом случае, задаются параметры FTP-сервера для авторизации на нем, а также каталог для исходящих электронных документов, отправляемых контрагенту, и каталог для входящих электронных документов, получаемых организацией.
Эти настройки также действуют на все виды электронных документов, участвующие в обмене.
На страницах Исходящие документы и Входящие документы можно указать, какие документы будут участвовать в обмене. Поддерживается обмен следующими документами для «1С:Бухгалтерии 7.7»/«1С:Торговля и склад 7.7»:
■ Значение ТОРГ-12 соответствует документу « Отгрузка товаров, продукции»/«Реализация (купля-продажа)» в исходящих и документу « Поступление товаров»/«Поступление ТМЦ (купля-продажа)» во входящих электронных документах.
■ Значение Акт соответствует документу « Акт об оказании услуг»/« Реализация (купля-продажа)» в исходящих и документу « Акт об оказании услуг сторонней организацией»/ «Поступление (услуг пр.)» во входящих электронных документах.
В таблице видов документов необходимо флажками отметить те действия, которые будут осуществляться над документами:
■ Получать / Отправлять – документы участвуют в электронном обмене.
■ Подписывать – подписывать документы ЭП.
■ Контролировать доставку – ожидать получение служебного извещения о доставке электронного документа. Служебное извещение о доставке формируется программой автоматически всегда, а установка флага Контролировать доставку влияет на перечень статусов документа (подробнее о статусах см. далее). Если в процессе обмена важно видеть подтверждение того, что электронный документ доставлен, то флаг следует установить.
В правой части формы на закладках Исходящие документы и Входящие документы отображаются списки статусов документов для каждого вида электронного документа в отдельности. Состав списков статусов зависит от действий, которые будут осуществляться над документами.
Для исходящих документов возможны следующие статусы:
■ Сформирован – статус присваивается вновь созданному электронному документу.
■ Подписан – электронный документ подписан ЭП организацией-отправителем. Действие выполняется и присваивается статус, если в процессе обмена предусмотрено использование ЭП.
■ Подготовлен к отправке – электронный документ подготовлен к отправке и поставлен в очередь на отправку (подробнее см. далее).
■ Отправлен получателю – электронный документ отправлен (подробнее см. далее).
■ Доставлен получателю – после получения электронного документа на стороне контрагента формируется служебное извещение о доставке, которое уходит в адрес отправителя. После получения такого извещения у электронного документа устанавливается этот статус. Действие выполняется и присваивается статус, если в процессе обмена предусмотрен контроль доставки.
■ Получено подтверждение – получена ЭП контрагента на исходящем электронном документе. Действие выполняется и присваивается статус, если в процессе обмена предусмотрено использование ЭП разных сторон на одном и том же экземпляре электронного документа.
Для входящих документов возможны следующие статусы:
■ Получен – электронный документ загружен в программу.
■ Утвержден – документ просмотрен ответственным сотрудником организации и утвержден им. Утверждение осуществляется в форме просмотра электронного документа.
■ Подписан – входящий электронный документ подписан ЭП организацией-получателем. Действие выполняется и присваивается статус, если в процессе обмена предусмотрено использование ЭП разных сторон на одном и том же экземпляре электронного документа.
■ Отправлено подтверждение – установленная ЭП на входящий электронный документ подготовлена к отправке и поставлена в очередь на отправку (подробнее см. далее). Действие выполняется и присваивается статус, если в процессе обмена предусмотрено использование ЭП разных сторон на одном и том же экземпляре электронного документа.
■ Доставлено подтверждение – получено служебное извещение о доставке контрагенту ЭП, установленной на электронный документ. Действие выполняется и присваивается статус, если в процессе обмена предусмотрен контроль доставки.
Программа позволяет вкладывать в пакет передаваемых электронных документов файлы, следующих форматов: документ XML (обязательный для использования), документ PDF, документ HTML, документ Word 2007, лист Excel, табличный документ 1С, электронная таблица ODF. Такая возможность позволяет визуально контролировать пересылаемые данные. Для использования такой возможности в форме соглашения на закладке Форматы исходящих документов необходимо установить соответствующие флаги.
Частые проблемы при работе с электронной подписью
Рассмотрим проблемы, которые возникают при создании запроса на сертификат ключа проверки электронной подписи (ЭП), при установке или использовании сертификата.
Ознакомьтесь с видеоинструкцией
«Как выпустить ЭП через модуль «Полигон Про: Удостоверяющий центр»
или программу «Подпись Про»
Проблема 1. Неверные имя пользователя или пароль.

Решение: проверьте корректность логина и пароля указанного в настройках программы. Должен быть указан логин и пароль, который Вы используете для авторизации на сайте https://pbprog. ru.
Проблема 2. При нажатии на кнопку «Запросить сертификат» возникают ошибки или не открывается программа КриптоПро.
Если у Вас установлена антивирусная программа «Avast» или «Антивирус Касперского», то данные программы достаточно временно отключить.
Если на компьютере установлены программы—блокираторы, временно отключите их или в настройках программ отключите сканирование сетевого трафика (HTTPS-трафика).
В меню «Пуск» откройте «Панель управления», выберите раздел «Система и безопасность», откройте «Брандмауэр Windows»:
Выберите пункт «Включение и отключение брандмауэра Windows»:
В открывшемся окне отключите брандмауэр, нажмите «ОК»:
Проблема 3. Не удается выполнить запрос на сертификат.
Решение: проверьте версию операционной системы (ОС).
Например, в программе «Подпись Про» нажмите кнопку  . В окне «О Программе» нажмите кнопку «О системе…»:
. В окне «О Программе» нажмите кнопку «О системе…»:

Проверьте версию операционной системы:

К сожалению на версии операционной системы отличной от Windows 10 невозможно выполнить запрос на сертификат из программы.
Для продолжения операции выпуска сертификата обратитесь в отдел технической поддержки по номеру 8 (800) 100-58-90.
Также Вы можете обновить свою операционную систему до Windows 10 или воспользоваться другим компьютером с уже установленной версией ОС.
Проблема 4. При создании запроса на сертификат в КриптоПро CSP отсутствует биологический датчик случайных чисел и не удается сформировать контейнер закрытого ключа. Вместо окна биологического датчика случайных чисел открылось окно:

Решение: добавить биологический датчик случайных чисел.
Для добавления биологического датчика ДСЧ запустите программу КриптоПро CSP от имени администратора. Перейдите на вкладку «Оборудование» и нажмите кнопку «Настроить ДСЧ»:


В открывшемся окне нажмите «Далее». В окне «Выбор ДСЧ» выберите «Биологический ДСЧ» и нажмите кнопку «Далее»:

Задайте имя добавляемого ДСЧ или оставьте по умолчанию, нажмите «Далее» и «Готово».

В окне «Управление датчиками случайных чисел» появится «Биологический ДСЧ».


Проблема 5. Ошибки при работе с полученным сертификатом: при подписании или при проверке подлинности сертификата.
Запустите программу КриптоПро CSP и на вкладке «Общие» проверьте срок действия.

Если в поле «Срок действия» указано «Истекла», то необходимо приобрести лицензию на программу либо ввести лицензионный ключ при наличии такового.
1. Через модуль «Удостоверяющий центр» или через программу «Подпись Про». Для этого на ленте на вкладке «Главная» нажмите кнопку  :
:

2. Вручную. Для этого:
— Скачайте корневые сертификаты:
Корневой сертификат УЦ ООО «ПРОГРАММНЫЙ ЦЕНТР» (действует с 19.10.2016 по 19.10.2026)
Корневой сертификат УЦ ООО «ПРОГРАММНЫЙ ЦЕНТР» (действует с 06.04.2018 по 06.04.2027)
Корневой сертификат УЦ ООО «ПРОГРАММНЫЙ ЦЕНТР» (для ЭП, выпущенных по ГОСТ Р 34.10-2012 с 01.01.2019) (с 26.09.2018 по 26.09.2033)
Корневой сертификат УЦ ООО «ПРОГРАММНЫЙ ЦЕНТР» (ГОСТ Р 34.10-2012, для ЭП с 15.10.2019 по 13.08.2020) (с 26.07.2019 по 26.07.2034)
Корневой сертификат УЦ ООО «ПРОГРАММНЫЙ ЦЕНТР» (ГОСТ Р 34.10-2012, для ЭП с 13.08.2020) (с 13.07.2020 по 13.07.2035)
— Нажмите правой кнопкой мыши по одному из сертификатов и выберите «Установить сертификат»:

В появившемся окне нажмите «Далее»:

Снова нажмите «Далее»:

Нажмите на кнопку «Готово»:

Выполните аналогичные действия для других скачанных сертификатов.
— Откройте меню «Пуск» и в папке «КРИПТО-ПРО» запустите «Сертификаты».

— В открывшемся окне раскройте ветку Сертификаты → текущий пользователь → Промежуточные центры сертификации → Реестр → Сертификаты.
Найдите сертификаты «Головной удостоверяющий сертификат» и «Минкомсвязь России», зажав левую кнопку мыши, перетащите их в ветку «Доверенные корневые центры сертификации».

На предупреждение о безопасности ответьте «Да».

Для этого скачайте нужную версию и установите ее (подробнее см. инструкцию по установке):
Проверьте актуальность версии программы одним из способов:
— В стартовом окне Полигон Про нажмите в правом верхнем углу кнопку  – «Настройка и управление Полигон Про» и в выпадающем списке выберите
– «Настройка и управление Полигон Про» и в выпадающем списке выберите  .
.
— В любом программном модуле в левом верхнем углу нажмите кнопку  и в открывшемся меню выберите
и в открывшемся меню выберите  .
.
— В любом программном модуле на «Ленте» перейдите на вкладку «Помощь» и нажмите на кнопку  .
.
В окне «О программе» сравните версию программы с версией, указанной в карточке товара.

Проблема 6. Если Вы выпускали электронную подпись до 01.07.2021 и не удается войти в личный кабинет на сайте Удостоверяющего центра ООО «ПРОГРАММНЫЙ ЦЕНТР». Например, возникает следующая ошибка:
Для этого в окне «Свойства браузера» на вкладке «Безопасность» добавьте в список «Надежные сайты» адрес: https://ra. pbprog. ru.


Для зоны «Надежные сайты» разрешите запуск ActiveX приложений.
Для этого в окне «Параметры безопасности – зона надежных сайтов» во всех пунктах установите значение «Включить».


Для этого в окне «Свойства браузера» на вкладке «Конфиденциальность» уберите галочку с поля «Включить блокирование всплывающих окон».

Для этого в окне «Свойства браузера» на вкладке «Дополнительно» установите галочки в полях: «SSL 2.0», «SSL 3.0», «TLS 1.0», «Использовать TLS 1.1» и «Использовать TLS 1.2».

Если у Вас установлена антивирусная программа «Avast» или «Антивирус Касперского», то данные программы достаточно временно отключить.
Если на компьютере установлены программы—блокираторы, временно отключите их или в настройках программ отключите сканирование сетевого трафика (HTTPS-трафика).
В меню «Пуск» откройте «Панель управления», выберите раздел «Система и безопасность», откройте «Брандмауэр Windows»:
Выберите пункт «Включение и отключение брандмауэра Windows»:
В открывшемся окне отключите брандмауэр, нажмите «ОК»:
Проблема 7. При выборе сертификата, который был выпущен до 01.07.2021, в личном кабинете на сайте Удостоверяющего центра ООО «ПРОГРАММНЫЙ ЦЕНТР» возникает ошибка:

Решение: обновите или скачайте и установите «КриптоПро CSP» версии 4.0.9969. Скачать программу можно с официального сайта.
Проблема 8. При аннулировании или приостановке действия сертификата ЭП, который был выпущен до 01.07.2021, окно отзыва или приостановления не закрывается автоматически или страница сайта не обновляется.

Решение: скачайте и установите плагин «КриптоПро ЭЦП browser plug-in». Скачать плагин можно с официального сайта или с сайта Программного центра (скачать).
Если после выполнения данных рекомендаций проблема не устранилась, запишитесь на сеанс удаленного доступа.

Когда специалист будет подключаться к Вам, разрешите доступ к вашему компьютеру. Нажмите кнопку «Разрешить».



Для зоны «Надежные сайты» разрешите запуск ActiveX приложений.


Отключите блокирование всплывающих окон.


Если у Вас установлена антивирусная программа «Avast» или «Антивирус Касперского», то данные программы достаточно временно отключить.
Если на компьютере установлены программы—блокираторы, временно отключите их или в настройках программ отключите сканирование сетевого трафика (HTTPS-трафика).
В меню «Пуск» откройте «Панель управления», выберите раздел «Система и безопасность», откройте «Брандмауэр Windows»:
Выберите пункт «Включение и отключение брандмауэра Windows»:
В открывшемся окне отключите брандмауэр, нажмите «ОК»:
Проблема 2. Не удается выполнить запрос на сертификат.
Решение: проверьте версию операционной системы (ОС).

Проверьте версию операционной системы:

Если на компьютере установлена Windows XP, обновите версию ОС или воспользуйтесь другим компьютером с операционной системой Windows 7 или выше.
Внимание! Windows XP снята компанией Microsoft с поддержки в 2014 г. (информация с официального сайта Мicrosoft), т. е. для нее не выходят обновления безопасности, что делает уязвимой как саму ОС, так и Ваши данные.
Проблема 3. При создании запроса на сертификат в КриптоПро CSP отсутствует биологический датчик случайных чисел и не удается сформировать контейнер закрытого ключа. Вместо окна биологического датчика случайных чисел открылось окно:

Решение: добавить биологический датчик случайных чисел.
Для добавления биологического датчика ДСЧ запустите программу КриптоПро CSP от имени администратора. Перейдите на вкладку «Оборудование» и нажмите кнопку «Настроить ДСЧ»:


В открывшемся окне нажмите «Далее». В окне «Выбор ДСЧ» выберите «Биологический ДСЧ» и нажмите кнопку «Далее»:

Задайте имя добавляемого ДСЧ или оставьте по умолчанию, нажмите «Далее» и «Готово».

В окне «Управление датчиками случайных чисел» появится «Биологический ДСЧ».


Проблема 4. Ошибки при работе с полученным сертификатом: при подписании или при проверке подлинности сертификата.
Запустите программу КриптоПро CSP и на вкладке «Общие» проверьте срок действия.

Если в поле «Срок действия» указано «Истекла», то необходимо приобрести лицензию на программу либо ввести лицензионный ключ при наличии такового.
1. Через модуль «Удостоверяющий центр» или через программу «Подпись Про». Для этого на ленте на вкладке «Главная» нажмите кнопку :
2. Вручную. Для этого:
— Нажмите правой кнопкой мыши по скачанному файлу и выберите «Установить сертификат»:
В появившемся окне нажмите «Далее»:
Снова нажмите «Далее»:
Нажмите на кнопку «Готово»:
— Откройте меню «Пуск» и в папке «КРИПТО-ПРО» запустите «Сертификаты».

— В открывшемся окне раскройте ветку Сертификаты – текущий пользователь – Промежуточные центры сертификации – Реестр – Сертификаты, найдите сертификат «Головной удостоверяющий сертификат» и, зажав левую кнопку мыши, перетащите его в ветку «Доверенные корневые центры сертификации».
На предупреждение о безопасности ответьте «Да».

Для этого скачайте требуемую версию и установите ее (подробнее см. инструкцию по установке).
Проверьте актуальность версии программы одним из способов:
В окне «О программе» сравните версию программы с версией, указанной в карточке товара.

Если после выполнения данных рекомендаций проблема не устранилась, запишитесь на сеанс удаленного доступа.
Авторизуйтесь в личном кабинете на сайте pbprog. ru;
Слева перейдите в пункт меню «Предварительная запись» и выберите пункт «Техподдержка: Удаленный доступ»;
Скачайте и установите программу TeamViewer 9 версии;
В таблице сеансов удаленного доступа выберите любое удобное для Вас время для подключения специалиста (время московское) и запишитесь на сеанс удаленного доступа, указав необходимые для записи данные (обязательно опишите проблему);
За пять минут до начала сеанса запустите программу TeamViewer, позвоните в отдел технической поддержки по бесплатному номеру 8-800-100-58-90 и сообщите 9 цифр ID, необходимых для подключения.

Примечание: как использовать программу TeamViewer читайте на форуме (сообщение №5 «2.Управление Вашим компьютером через Интернет»).
1C Отчетность: не удалось расшифровать файл
Прочитав статью, вы:
Ошибка расшифровки файла
Новости по смене сертификата ПФР Москвы и Московской области
22 ноября 2018 года оператор 1С-Отчетности распространил следующую информацию для партнеров 1С и пользователей, сдающих отчетность в ПФР Москвы и Московской области.
Если вы сдаете отчетность в ПФР Москвы и Московской области, то вы гарантированно получите указанную ошибку.
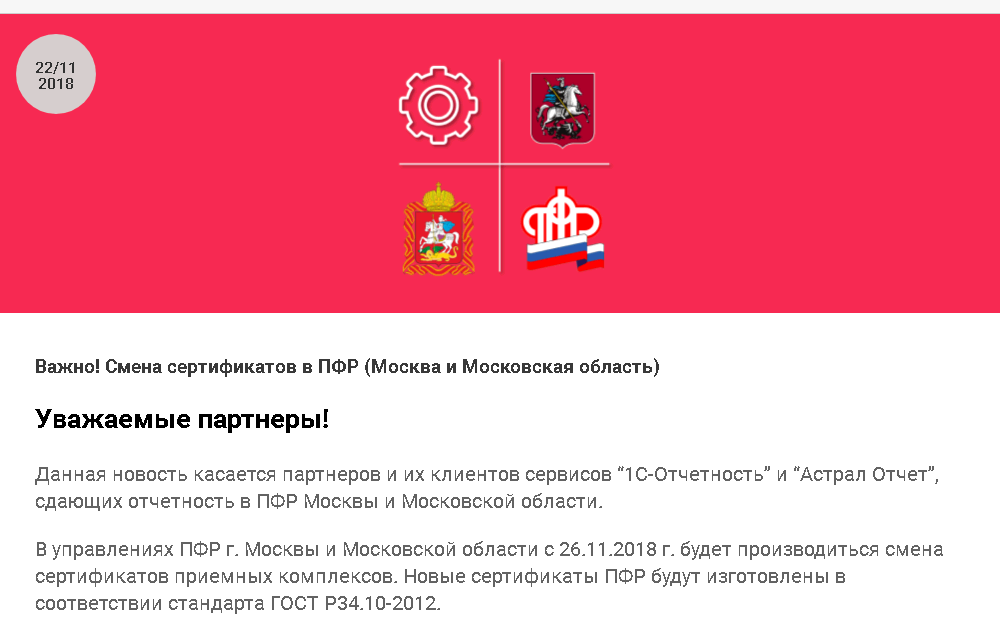
Возникновение ошибок
Использование криптопровайдеров ниже версий VipNet 4.2 или КриптоПро CSP 4.0 повлечет возникновение ошибок при обработке документов на стороне ПФР.
Обновление криптопровайдеров
Для исключения технических проблем при работе с ПФР, необходимо обновить криптопровайдеры до версий: VipNet 4.2 или КриптоПро CSP 4.0 и выше.
Пошаговая инструкция по обновлению криптопровайдера
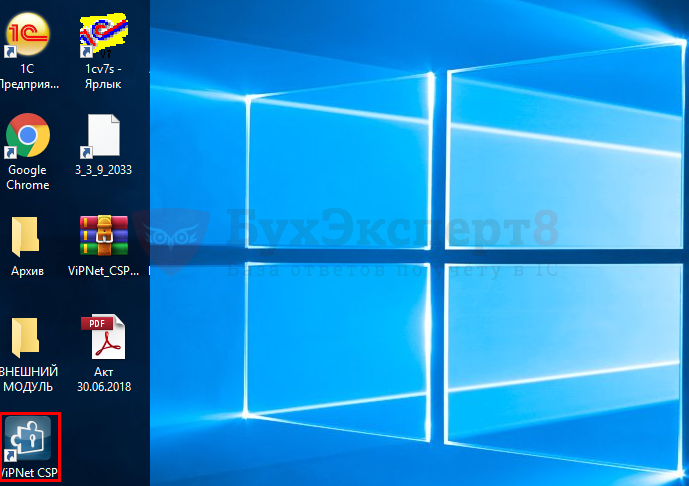
Шаг 2. Проверьте версию криптопровайдера VipNet в нижнем левом углу открывшейся формы.

Шаг 3. Обновите версию криптопровайдера по инструкции оператора Калуга Астрал, если:
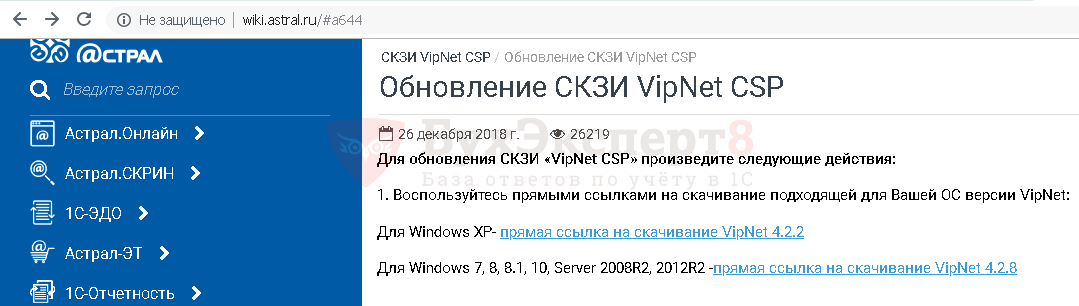
После обновления VipNet, если возникнет запрос на регистрацию, необходимо получить новый серийный номер, его можно запросить с сайта www. infotecs. ru, повторив скачивание дистрибутива и воспользоваться инструкцией.
Другие причины возникновения ошибок
Проверка версии криптопровайдера
Самое первое, что должен сделать пользователь при возникновении ошибки — проверить актуальность версии установленного криптопровайдера. Узнать актуальную версию можно на сайте https://infotecs. ru/product/vipnet-csp. html
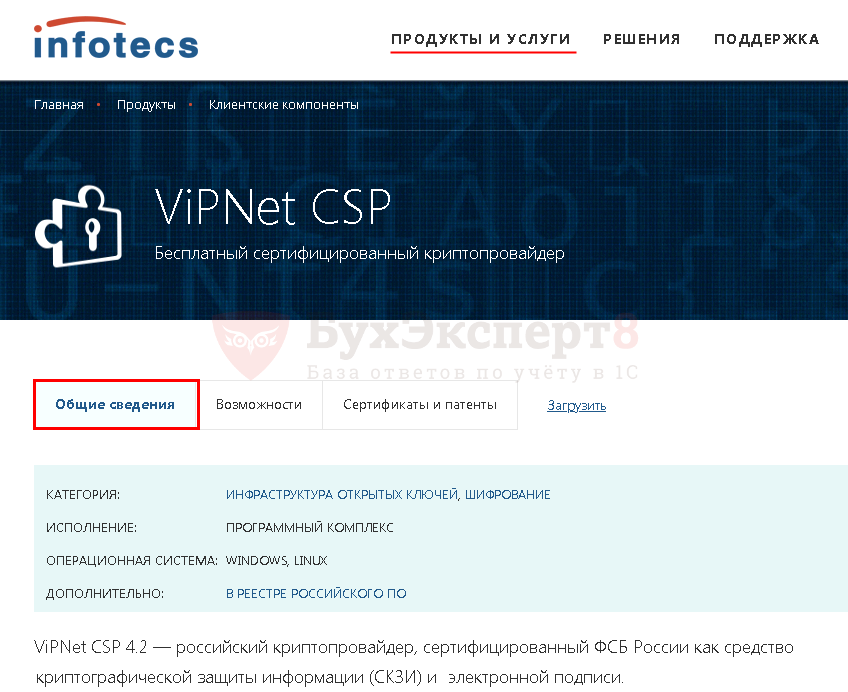
Обновление 1С
Второе не менее важное правило: перед глубоким погружением в проблему выполните две несложных проверки в1С:
Отправка отчетности всегда должна выполняться на актуальной версии 1С. Проверьте текущий релиз вашей программы на сайте поддержки пользователей и обновите конфигурацию, если установленный релиз вашей программы не актуальный.
Разработчики вносят изменения в 1С, подключают новые модули, поэтому соответствие релиза программы актуальному перед отправкой отчетности необходимое условие успешной сдачи отчетности.
Права пользователя, отправляющего отчетность

Если работать с отчетностью стал новый пользователь и у него стала выходить ошибка, а у прежнего пользователя все было нормально — дело, скорее всего. в правах нового пользователя.
Если проверки выполнены, а ошибка осталась — переходите к поиску решения проблемы с помощью:
Техническая поддержка Калуга-Астрал
Корректность шифровки передаваемого файла сначала проверяет оператор, т. е. компания Калуга-Астрал, после успешной проверки оператором файлы отсылаются непосредственному адресату получения, например, в ПФР.
При возникновении проблем с передачей отчетности, в том числе по расшифровке переданного файла, можно перезвонить непосредственно оператору Калуга-Астрал и попросить помощи:
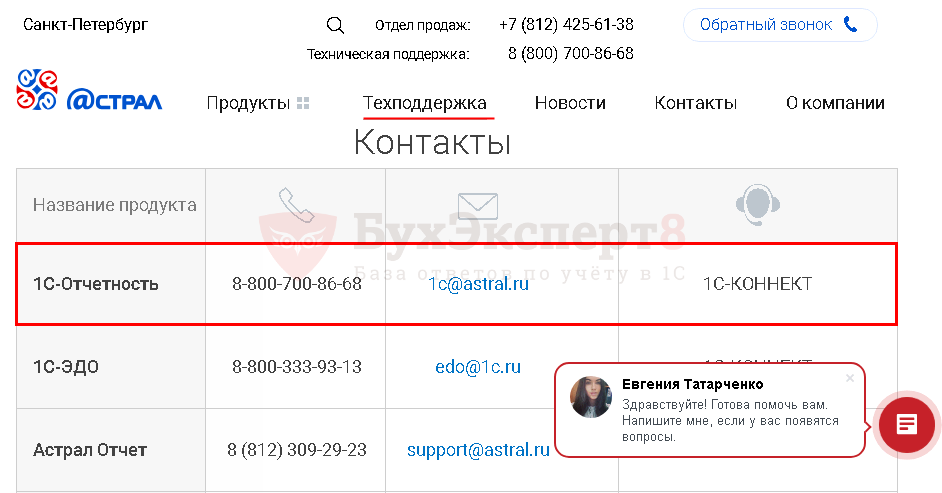
Дозвониться до оператора совсем несложно, в отличие от горячей линии 1С, и работа по решению проблем оператором выполняется без задержек — в момент обращения.
На сайте оператора собраны все возможные ошибки и пути их устранения. Это настоящая библиотека «скорой помощи» пользователю. Мы очень рекомендуем в нее заглядывать:
Настройка криптографии
Поскольку проблема носит чисто технический характер и может быть вызвана множеством причин, рассмотреть которые в одной статье очень сложно, мы дадим в этой части статьи:
Рекомендации Бухэксперт8
Если все технические рекомендации, указанные выше, выполнены, переходим к проверке состояния файлов сертификатов и их настроек в учетной записи документооборота 1С.
Как зайти в настройки учетной записи документооборота?
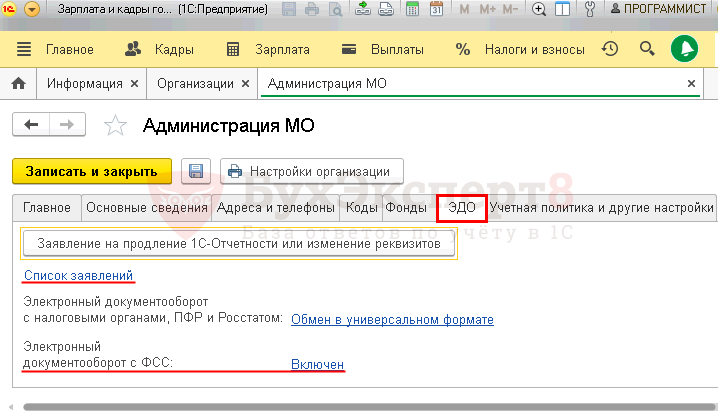
Откройте список заявлений и проверьте, чтобы не было «красноты».
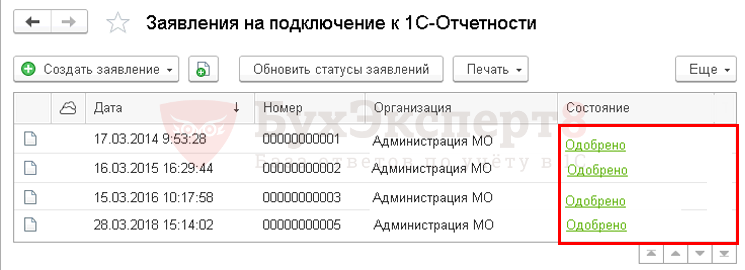
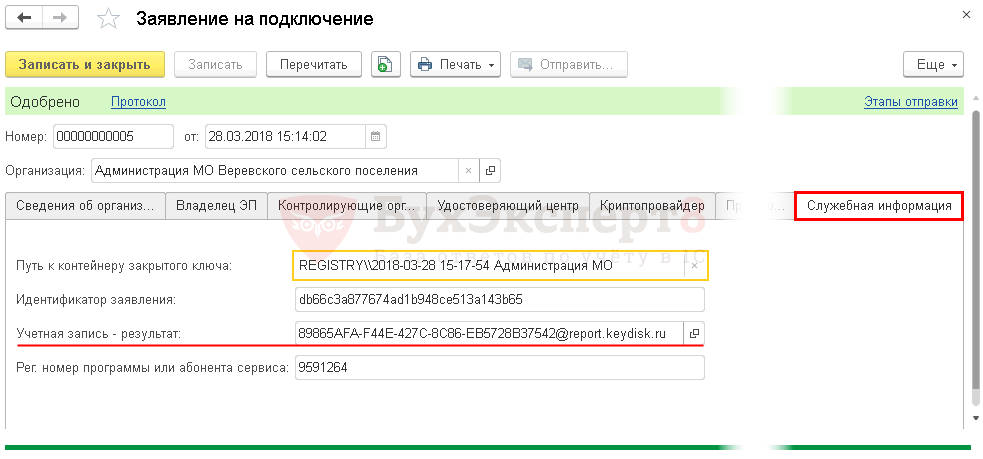
В открывшемся окне можно:
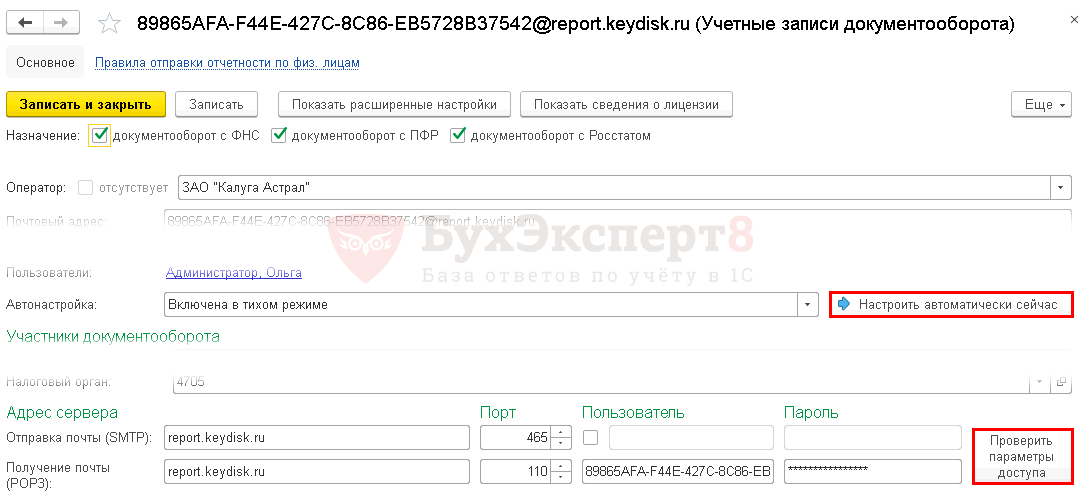
Проверьте корректность настроек антивируса, чтобы он не мешал отправке и приему пакетов. Некоторые антивирусные программы при получении сообщения могут блокировать пакет. Для устранения проблемы необходимо настроить антивирус таким образом, чтобы он не блокировал входящие сообщения.
Если предложенные шаги не привели к решению проблемы — переустановите криптопровайдер.
Полный список рекомендаций 1С
Полный список рекомендаций 1С для устранения ошибки в операционной системе:
Действия по исправлению ошибки в 1С:
Помогла статья?
Получите еще секретный бонус и полный доступ к справочной системе БухЭксперт8 на 14 дней бесплатно
Похожие публикации
-
Документооборот с ФСС. Используются ключи сторонних производителей ООО «КОМПАНИЯ «ТЕНЗОР».Как в бухгалтерском балансе расшифровать при автоматическом заполнении кредиторов, поставщиком.Здравствуйте, подскажите, пжл, как можно сформировать регистр по НДС для.Добрый день. Покупателю были переданы образцы товара с последующим возвратом.
Карточка публикации
Добавить комментарий Отменить ответ
Для отправки комментария вам необходимо авторизоваться.
Вы можете задать еще вопросов
Доступ к форме «Задать вопрос» возможен только при оформлении полной подписки на БухЭксперт8
Нажимая кнопку «Задать вопрос», я соглашаюсь с
регламентом БухЭксперт8.ру >>
Благодарю Елену за семинар, очень полезная информация! Никто кроме вас не может дать такой материал. Благодарю всю команду, ждем запись.
Содержание
Вы можете задать еще вопросов
Доступ к форме «Задать вопрос» возможен только при оформлении полной подписки на БухЭксперт8
Нажимая кнопку «Задать вопрос», я соглашаюсь с
регламентом БухЭксперт8.ру >>
https://ddok. ru/razreshit-dostup-zapreshhen-k-istochniku-ustanovki-office-oshibka/
https://winitpro. ru/index. php/2019/08/14/kms-aktivaciya-ms-office-volume-license/
https://www. robotx. ru/microsoft-365/reshenie-problem-s-aktivatsiey-office365/
https://its.1c. ru/db/content/clientedodoc/src/%D0%B3%D0%BB%D0%B0%D0%B2%D0%B0%203.%20%D0%BD%D0%B0%D1%81%D1%82%D1%80%D0%BE%D0%B9%D0%BA%D0%B0%20%D0%BF%D1%80%D0%BE%D0%B3%D1%80%D0%B0%D0%BC%D0%BC%D1%8B. htm
https://pbprog. ru/journal/articles/13137
https://buhexpert8.ru/obuchenie-1s/oshibki-v-1s/1c-otchetnost-ne-udalos-rasshifrovat-fajl. html
