ИСПРАВЛЕНИЕ: Предупреждение о событии диска 51 Обнаружена ошибка на устройстве во время операции подкачки.
Предупреждение Disk Event 51 «Обнаружена ошибка на устройстве \ Device \ Harddisk \… во время операции подкачки», обычно указывает на проблему, связанную с оборудованием или драйвером устройства. Сообщение о событии с кодом события 51 регистрируется, если возникает ошибка, когда ваш компьютер перенаправляет информацию на диск или с него.
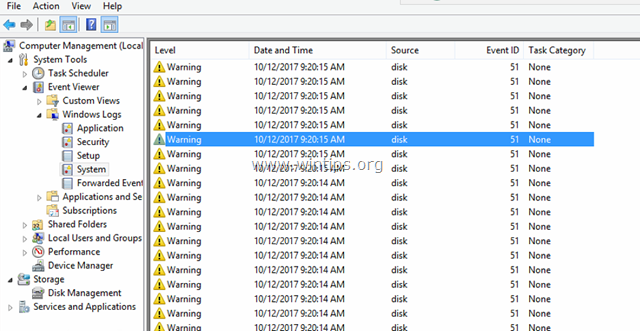
Код события 51 не обязательно означает, что ваш жесткий диск неисправен. Ошибка может возникать, когда на диске заканчивается свободное место, из-за проблемного контроллера жесткого диска, из-за поврежденного кабеля данных жесткого диска или из-за неправильного извлечения диска (например, если это внешний USB-диск или большой палец USB) диск).
В этом руководстве вы найдете подробные инструкции по устранению предупреждающего сообщения «Предупреждение о событии диска 51. Ошибка устройства на устройстве во время операции подкачки», в Windows 10, 8, 7 или Vista.
Как исправить: Событие диска 51. На жестком диске устройства обнаружена ошибка во время операции подкачки.
ВАЖНЫЙ: Перед устранением неполадок в Event ID 51 на диске, используя шаги, упомянутые ниже, убедитесь, что диск не заполнен а также РЕЗЕРВНЫЙ ваши данные. Если вы не можете прочитать содержимое диска, то:
1. Подключите жесткий диск к другому компьютеру (если есть).
2. Если у вас есть настольный компьютер, подключите жесткий диск к другому порту (например, порту SATA) на материнской плате или замените кабель жесткого диска.
3. Если у вас есть портативный компьютер, отсоедините жесткий диск от его кабеля и подключите его снова или замените его.
4. Если вы получили сообщение об ошибке Event ID 51 на внешнем USB-диске, то, вероятно, ошибка вызвана тем, что диск был удален из системы без использования опции «Безопасное удаление USB». В этом случае проверьте диск на наличие ошибок с помощью команды «CHKDSK» (см. Инструкции в шаге 3 ниже). Если после запуска CHKDSK ошибка не устранена, подключите диск к другому USB-порту или, если можете, извлеките диск из его корпуса и подключите его непосредственно к вашей системе.
Шаг 1. Найдите, на каком диске отображается ошибка «Event ID 51».
Продолжите и выясните, на каком физическом диске ссылается ошибка 51, используя Управление дисками. *
* Заметка: Если в вашей системе установлен только один жесткий диск, пропустите этот шаг и перейдите к шагу 2.
1. Одновременно нажмите Ключ Windows + р открыть окно запуска команды.
2. Внутри окна поиска (запуска) введите: diskmgmt. msc и нажмите Войти.
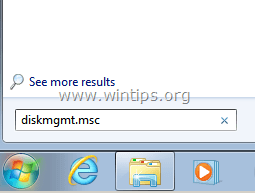
3. В Управление диском Окно идентифицирует, какой диск, по номеру «жесткого диска», указанному в событии с идентификатором 51.
а. Как видно на приведенном ниже снимке экрана, предупреждающее сообщение о событии 51 относится к устройству «Жесткий диск».0Msgstr «В этом случае Событие 51 указывает на Диск 0.
«Событие 51, диск — Обнаружена ошибка на устройстве \ Устройство \ Жесткий диск0\ DR0, во время пейджинговой операции «
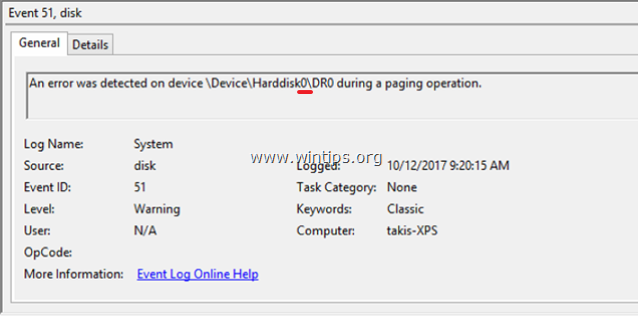
б. Таким образом, в данном случае Событие 51 указывает на Диск 0.
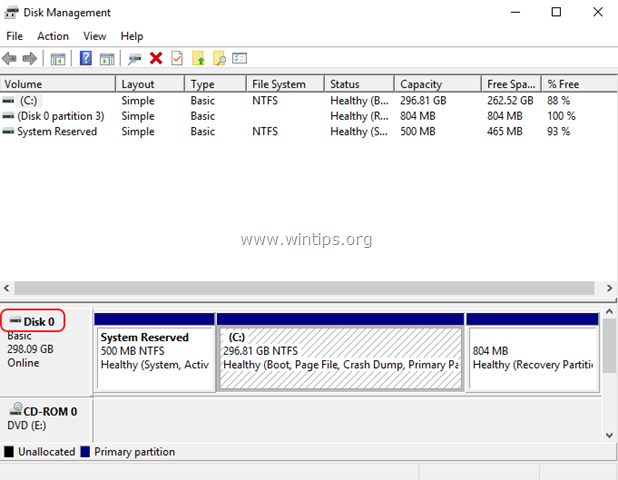
4. Затем щелкните правой кнопкой мыши на проблемном диске и выберите свойства.
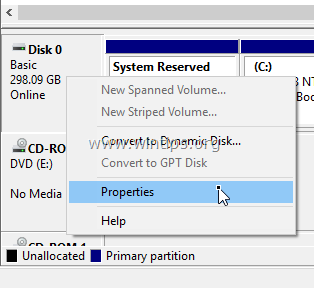
5. В генеральный На вкладке вы увидите модель диска.
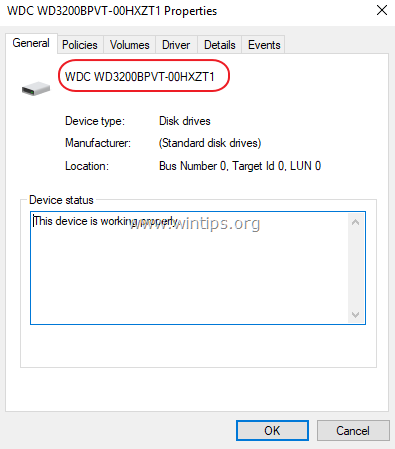
6. Используя эту информацию, продолжайте и найдите, на каком физическом диске возникла проблема.
Шаг 2. Обновите драйверы устройств контроллера жесткого диска.
Следующим шагом для устранения ошибки 51 является обновление драйверов для контроллера жесткого диска. Для этого:

2. В диспетчере устройств двойной щелчок расширять ‘Контроллеры IDE ATA / ATAPI». *
3. Щелкните правой кнопкой мыши на контроллерах хранилища (по одному) и выберите Обновить драйвер.
* Заметки:
1. Если Windows не может найти обновленный драйвер, перейдите на сайт поддержки производителя, найдите обновленный драйвер набора микросхем и установите все другие рекомендуемые драйверы для контроллеров хранилища.
2. Если проблемным диском является USB-диск, разверните и обновите драйверы универсальных контроллеров последовательной шины.
3. Если проблемный диск — SCSI или IEEE 1394 (Firewire), установите обновленный драйвер для контроллера SCSI или IEEE 1394.
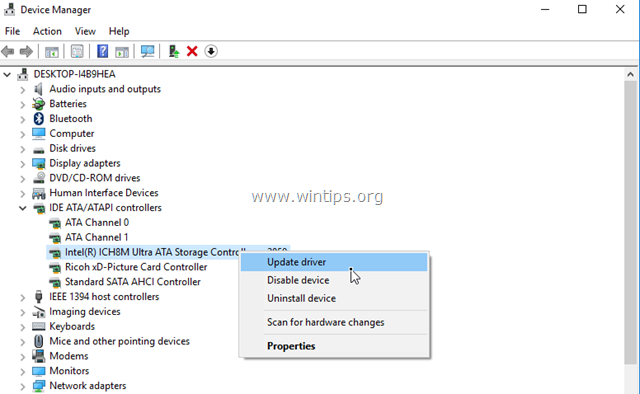
Шаг 3. Проверьте и исправьте ошибки файловой системы с помощью CHKDSK.
Следующим шагом является проверка жесткого диска на наличие проблем с помощью команды CHKDSK. Для этого:
1. Открыть Командная строка от имени администратора.
2. В окне командной строки введите следующую команду * и нажмите Войти:
* Замените букву «X» в приведенной выше команде в соответствии с буквой диска проблемного диска.
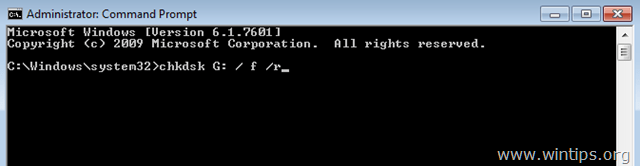
3. После завершения операции команды CHKDSK перезагрузите систему и проверьте, сохраняется ли предупреждающее сообщение Event ID 51 в средстве просмотра системных событий.
Другие способы разрешения диска с предупреждением ID 51:
1. Удалите Intel Storage Manager (если установлен).
2. Измените режим SATA с AHCI на IDE в настройках BIOS. *
* Примечание. В некоторых случаях при переходе с SATA на AHCI (или наоборот) Windows может не загружаться. Если это произойдет, верните настройки режима SATA обратно в режим AHCI.
3. Замените блок питания (блок питания), если у вас есть настольный компьютер.
4. Протестируйте и диагностируйте жесткий диск на предмет аппаратных проблем.
Это оно! Дайте мне знать, если это руководство помогло вам, оставив свой комментарий о вашем опыте. Пожалуйста, любите и делитесь этим руководством, чтобы помочь другим.
Как исправить ошибку 51 «Не удается запустить игру» в Steam?
При запуске игры в Steam клиент может неожиданно вернуть код ошибки 51. По отзывам пользователей, это сообщение чаще встречается в таких играх, как Dota и Skyrim.
Проблема обычно возникает после обновления Steam до последней версии или когда впервые запускаете игру на своем компьютере. Это довольно старая ошибка и в основном указывает на то, что существует какая-то внешняя проблема, из-за которой не удается запустить игру.
Чем вызвана ошибка?
Существует несколько причин, которые могут вызвать ошибку с кодом 51 в Steam:
Прежде чем перейти к решениям, войдите в систему под учетной записью администратора. Кроме того, нужно подключиться к интернету без каких-либо брандмауэров или прокси-серверов.
Проверка целостности игровых файлов
В первую очередь нужно проверить целостность файлов игры, которую не удается запустить из-за ошибки 51. В ходе проверки Steam загружает манифест с игровых серверов и сравнивает все установленные файлы. Если будет обнаружен отсутствующий или не соответствующий установленному размеру, он будет заменен.
Откройте Steam и перейдите на вкладку Библиотеки в верхней панели. Щелкните правой кнопкой мыши на проблемной игре и выберите Свойства.
Затем щелкните на категории «Локальные файлы» и кликните на кнопку «Проверить целостность файлов игры». Подождите до завершения процесса, затем перезагрузите компьютер.

Попробуйте запустить игру, которую не удавалось из-за ошибки 51.
Проверка сторонних программ
Если продолжаете сталкиваться с ошибкой проверьте на компьютере наличие каких-либо проблемных приложений, которые могут конфликтовать с Steam. В первую очередь нужно проверить антивирусную программу.
Как известно, антивирусное ПО может ограничить некоторые функциональные возможности Steam, что приведет к тому, что клиент не сможет выполнить все требуемые операции для запуска игры.

В спичке найдите те приложения, которые по вашему убеждению находятся в конфликте с игровым клиентом. Если определили проблемное приложение, щелкните по нему правой кнопкой мыши и удалите.

После завершения удаления перезагрузите компьютер и проверьте, возникает ли код ошибки 51.
Примечание: Проверить тип приложений, которые вызывают проблемы с игровым движком, можно на официальной странице поддержки Steam. Кроме того, перед удалением антивируса проверьте файлы карантина. Также нужно отключить сторонние FPS или игровые ускорители, которые могут конфликтовать с игровым клиентом.
Установка распространяемого пакета Microsoft Visual C++ вручную
Steam обычно устанавливает распространяемые пакеты DirectX и Microsoft Visual C++ автоматически при установке игры, которая нуждается в этих модулях. Но есть несколько случаев, когда автоматический процесс может быть остановлен. Перед применением решения нужно войти в систему как администратор.
Откройте Проводник Windows сочетанием клавиш Win + E и перейдите в следующую локацию:
C:\Steam\steamapps\common\dota 2 beta\_CommonRedist\vcredist
Для примера указана Dota 2, поэтому выберите нужную папку с проблемной игрой.
Теперь щелкните правой кнопкой мыши на обоих исполняемых файлах и выберите «Запуск от имени администратора». Мастер запустит процесс установки, дождитесь его завершения и перейдите в следующую локацию:
C:\Steam\steamapps\common\dota 2 beta\_CommonRedist\DirectX
Щелкните правой кнопкой мыши на исполняемых файлах и запустите от имени администратора.
Перезапустите ПК после завершения обеих установок и запустите игру, которая прерывалась кодом 51.
Обновление графических драйверов
Если драйвера видеокарты не обновлены до последней версии, они не могут быть инициализированы должным образом, что в конечном итоге может привести к ошибке 51. В этом решении нужно обновить как встроенные графические ядра (Intel HD или UHD), так и дискретные видеокарты.
Откройте Диспетчер устройств командой devmgmt. msc из окна Win + R.
Разверните вкладку Видеоадаптера, щелкните правой кнопкой мыши на графическом оборудовании и выберите «Обновить».
В следующем окне будет предложено для пути обновления. То есть, можно использовать Центр обновления Windows, чтобы он мог автоматически установить последние версии драйверов или загрузите их из сайта производителя и выберите второй вариант установки вручную.
После обновления устройств и перезапуска системы, проверьте, удалось ли исправить ошибку 51.
Кроме того, если используете видеокарты AMD или nVidia, загрузите из официального сайта последнюю версию программного обеспечения. Затем запустите загруженный файл и следуйте инструкции до завершения установки.
Изменение конфигурации клиента
Steam сохраняет конфигурации движка на компьютере. Каждый раз, когда клиент запускается эти конфигурации извлекаются в режиме реального времени и используются игровым движком. При их повреждении могут возникнуть проблему, включая ошибку 51.
Выйдите из Steam, затем откройте окно «Выполнить» нажатием на Win +R. В открывшемся окне запустите команду:
Кликните на кнопку «Разрешить», если возникнет запрос «Разрешить этому сайту открывать программу».
Перезагрузите компьютер, откройте Steam и перейдите на вкладку Библиотеки. Кликните правой кнопкой на проблемной игре и выберите Свойства. На вкладке Общие нажмите на опцию «Установить параметры запуска».
https://komputer03.ru/ispravlenie-preduprezhdenie-o-sobytii-diska-51
https://compuals. ru/error/kod-51-ne-udaetsya-zapustit-igru-v-steam
