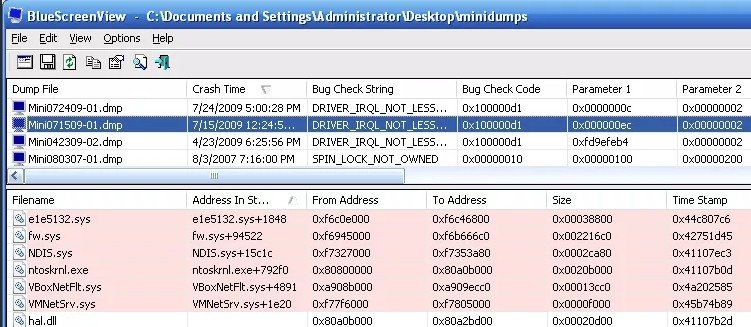Некоторые пользователи ПК, использующие материнскую плату ASUS, видят код ошибки 00 Q на своей материнской плате всякий раз, когда они пытаются загрузить свой компьютер. Некоторые пользователи, столкнувшиеся с этой проблемой, сообщают, что всякий раз, когда возникает эта ошибка, на экране не отображается никакой сигнал.
Как оказалось, этот код ошибки может быть вызван несколькими разными причинами. Чтобы вам было проще, мы составили список со всеми потенциальными виновниками:
Метод 1. Сброс батареи CMOS (если применимо)
Как оказалось, одна из наиболее распространенных причин, которые могут вызывать код ошибки 00 Q, – это несоответствие, закрепленное за батареей CMOS (Complementary Metal-Oxide Semiconductor). В большинстве случаев эта конкретная ошибка ASUS Q вызвана каким-либо типом поврежденных данных, которые сохраняются между запусками и требуют очистки.
Если этот сценарий выглядит так, как будто он может быть применим, вы можете решить проблему, открыв корпус ПК и временно извлекая батарею CMOS, чтобы очищать любую информацию, которая может вызывать эту ошибку, при каждой попытке запуска.
Если вы не знаете, как очистить батарею CMOS самостоятельно, следуйте пошаговым инструкциям ниже:
Примечание. Приведенные ниже инструкции в основном применимы к настольным ПК. Хотя можно удалить батарею CMOS на вашем ноутбуке, это, скорее всего, связано с разборкой всего этого, что значительно сложнее, чем просто снять корпус.
Если та же проблема все еще возникает, перейдите к следующему потенциальному исправлению ниже.
Метод 2: сброс настроек BIOS / UEFI (если применимо)
Если удаление батареи CMOS не устранило проблему и у вас есть доступ к BIOS или UEFI, вы можете решить проблему, сбросив настройки UEFI (Unified Extensible Firmware Interface) или BIOS (Basic Input / Output System).
Если эта проблема действительно связана с настройкой UEFI или BIOS, сброс всего до значений по умолчанию решит проблему (что подтверждено многими затронутыми пользователями).
ВАЖНО: Вы можете следовать приведенным ниже инструкциям, только если вы получаете сигнал на свой монитор и можете получить доступ к настройкам BIOS или UEFI.
Но имейте в виду, что в зависимости от типа низкоуровневого программного обеспечения, которое вы используете, инструкции по сбросу этих настроек будут разными. Чтобы обработать оба возможных сценария, следуйте одному из нижеприведенных руководств:
A. Сброс настроек UEFI до заводских.
Примечание. В зависимости от версии UEFI и производителя материнской платы точные названия этих меню будут разными.
Б. Сброс настроек BIOS до заводских
Если та же проблема все еще не решена, перейдите к следующему потенциальному исправлению ниже.
Метод 3: замена флешек RAM
Как оказалось, некоторым затронутым пользователям удалось решить проблему, просто поменяв местами свои RAM-накопители перед повторной загрузкой компьютера.
Было подтверждено, что этот метод эффективен для многих затронутых пользователей – все, что они сделали, это выключили свой компьютер и открыли корпус ПК, чтобы изменить слоты, в которые были вставлены их двухканальные RAM-карты.

Замена флешек RAM
После того, как вы поменяете местами слоты для RAM, загрузите компьютер в обычном режиме и посмотрите, решена ли проблема.
Если та же проблема все еще возникает, перейдите к следующему потенциальному исправлению ниже.
Метод 4: Удаление разогнанных частот
Если вы в настоящее время разгоняете частоты и / или напряжения своей оперативной памяти, процессора или графического процессора, это может быть основной причиной этого кода ошибки. Скорее всего, вы видите этот код ошибки материнской платы из-за общей нестабильности системы.
Если этот сценарий выглядит так, как будто он может быть применим, и вы видите эту ошибку после разгона определенных компонентов в конфигурации вашего ПК, вернитесь к значениям по умолчанию перед повторной загрузкой и посмотрите, устранена ли проблема.
Как исправить ошибку 0x0000006F?
Ошибка 0x0000006F представляет из себя BSoD, то есть ошибку с синим экраном смерти с сообщением SESSION3_INITILIZATION_FAILED. Это неприятность может возникать на операционных системах начиная от Windows XP и заканчивая Windows 8. Как некоторые утверждают, проблема может заключаться в зазбоившем файле.
Этот синий экран смерти может появляться пере вами в двух вариациях: с указанием зазбоившего файла и без него.
Для того чтобы избавиться от него, вам необходимо иметь хотя бы диск с операционной системой. С помощью него вы сможете произвести проверку и восстановление системных файлов.
Избавляемся от 0x0000006F
Проверяем файловую систему
Windows может попытаться выполнить восстановление автоматически, но мы воспользуемся другими методами. Вам необходимо зайти в «Командную строку»
После ввода данной команды начнется проверка файловой системы. Если вы еще добавите вконец /r, то произойдет проверка поврежденных секторов. Однако это действие займет куда больше времени.
После проведенной проверки вам необходимо будет выполнить перезагрузку. Если проблема испарилась, то славно. Но если нет, то переходите к следующему пункту статьи.
Откатываем систему
Также, как вариант, вы можете попробовать исправить положение с помощью “Восстановления системы”. Для того чтобы это сделать, вам нужно снова пройти через установочный диск в среду восстановления, но только теперь мы выбираем «Восстановление системы», заместо «Командной строки».
После просто выбираем точку восстановления, которая находится перед возникновением ошибки.
Session Manager Subsystem
Если после всего вышеописанного вас все равно мучает BSoD, то можно попробовать следующее:
https://ddok. ru/kak-ispravit-oshibku-q-code-00-na-materinskoj-plate-asus/
https://gamesqa. ru/kompyutery/0x0000006f-3816/