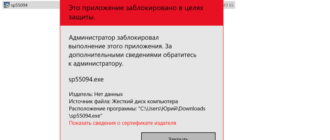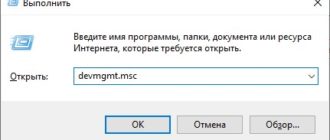Answers
Надеюсь, это поможет.
С Уважением,
Lokesh
0 голоса
Спасибо за регистрацию здесь, и мне очень жаль слышать, что вы испытываете на проблему Windows Update.
Выполните следующие действия, чтобы решить эту проблему.

C: \ Windows \ Software Distribution \ Download
3. Вы будете перенаправлены в папку обновления для загрузки. Удалить все файлы в этой папке, нажав Ctrl + A и нажмите Delete.
(Если файлы не могут быть удалены, перезагрузите компьютер в безопасном режиме и удалить файлы оттуда.)
4. После того, как вы удалили все файлы, перезагрузите компьютер и снова запустите Windows Update.
Я надеюсь, что это поможет вам с проблемой, что у вас есть!
0 голоса
0 голоса
Вы можете попробовать эти шаги из поддержки Windows.
Способ 1. Запустите средство устранения неполадок при обновлении Windows (если вы еще не запустили)
a. Open Search, прокручивая с правого края экрана (или если вы используете мышь, указывая на верхний правый угол экрана и перемещая указатель мыши вниз), а затем нажав или нажав Поиск.
b. Нажмите или нажмите «Параметры» и введите «Устранение неполадок» в текстовом поле.
c. Нажмите или выберите «Устранение неполадок» из списка результатов.
d. Нажмите или нажмите «Исправить проблемы с помощью Центра обновления Windows», нажмите «Далее» и следуйте инструкциям.
Способ 2: выполнить чистую загрузку и проверку.
Вы можете выполнить чистую загрузку, чтобы проверить, вызывает ли какое-либо стороннее приложение проблему.
Шаг 1:
a) Нажмите клавишу «Windows + R» на клавиатуре.
b) В окне «Run» введите «MSCONFIG» и нажмите «Ok».
c) Перейдите на вкладку «Загрузка» и снимите флажок «Безопасная загрузка».
d) На вкладке «Общие» нажмите, чтобы выбрать параметр «Селективный запуск», а затем снимите флажок «Загружать элементы запуска».
e) На вкладке «Службы» установите флажок «Скрыть все службы Microsoft» и нажмите «Отключить все».
f) На вкладке «Пуск» нажмите «Открыть диспетчер задач». В окне «Диспетчер задач» во вкладке «Запуск» щелкните правой кнопкой мыши по каждому включенному элементу запуска и выберите «Отключить».
g) Нажмите «ОК», а затем нажмите «Перезагрузка».
Шаг 2: Включите половину услуг
a) Выполните шаги 1a и 1b, чтобы запустить утилиту настройки системы.
б) Перейдите на вкладку «Службы» и нажмите «Скрыть все окна обслуживания Microsoft».
c) Нажмите, чтобы выбрать половину флажков в списке услуг.
d) Нажмите «ОК», а затем «Перезагрузка».
Шаг 3: Определите, возвращает ли проблема
Если проблема все еще возникает, повторите шаги 1 и 2. На шаге 2 снимите половину флажков, которые вы первоначально выбрали в списке услуг.
Если проблема не возникает, повторите шаги 1 и 2. На шаге 2 выберите только половину остальных флажков, которые очищаются в списке услуг. Повторяйте эти шаги, пока не установите все флажки.
Если в списке услуг выбрана только одна услуга, и вы все еще испытываете проблему, выбранная служба вызывает проблему. Перейдите к шагу 6. Если служба не вызывает эту проблему, перейдите к шагу 4.
Шаг 4: Включите половину элементов автозагрузки
Если ни один из элементов запуска не вызывает эту проблему, скорее всего, проблема с Microsoft. Чтобы определить, какая из служб Майкрософт может вызвать проблему, повторите шаги 1 и 2 без выбора параметра «Скрыть все службы Microsoft» на любом этапе.
Шаг 5: Определите, возвращается ли проблема
Если проблема все еще возникает, повторите шаги 1 и шаг 4. На шаге 4 снимите половину флажков, которые вы первоначально выбрали в списке Startup Item.
Если проблема не возникает, повторите шаги 1 и шаг 4. На шаге 4 выберите только половину остальных флажков, которые очищаются в списке «Запуск». Повторяйте эти шаги, пока не установите все флажки.
Если в списке «Автозагрузка» выбран только один элемент автозагрузки, и вы все еще испытываете проблему, элемент запуска, выбранный в списке, является службой, вызывающей проблему. Перейдите к шагу 6.
Если ни один из элементов запуска не вызывает эту проблему, скорее всего, проблема с Microsoft. Чтобы определить, какая из служб Майкрософт может вызвать проблему, повторите шаги 1 и 2 без выбора параметра «Скрыть все службы Microsoft» на любом этапе.
Шаг 6: Решите проблему
После определения элемента запуска или службы, вызывающей проблему, обратитесь к производителю программы, чтобы определить, может ли проблема быть разрешена. Или запустите утилиту «Конфигурация системы», а затем снимите флажок для элемента проблемы.
Шаг 7:
Примечание. После того, как вы завершили поиск неисправностей, выполните следующие шаги, чтобы начать загрузку до обычного запуска.
a) Нажмите клавишу «Windows + R» на клавиатуре.
b) В окне «Run» введите «MSCONFIG» и нажмите «Ok».
c) На вкладке «Общие» нажмите кнопку «Обычный запуск» и нажмите «ОК».
d) Когда вам будет предложено перезагрузить компьютер, нажмите «Перезагрузить».
Способ 3: Запустите средство готовности к обновлению системы и проверьте.
Исправить код ошибки Центра обновления Windows 0x8024200d
Код ошибки 0x8024200D встречается в операционной системе Windows 10 при загрузке и установке на нее обновления. Обычно этот код ошибки появляется, если загруженный файл обновления является неполным или поврежденным.
Что это?
Когда Windows 10 загрузила файл и попыталась установить обновление, появляется сообщение об ошибке ниже:
«Ошибка установки: Windows не удалось установить следующее обновление с ошибкой 0x8024200D: Обновление компонентов до Windows 10 версии 1709. »
Эта ошибка возникает в основном из-за проблемы в загруженных компонентах обновления. Следовательно, это мешает процессу установки обновления.
Причины
Основная причина появления кода ошибки 0x8024200d:
Как исправить код ошибки Центра обновления Windows 0x8024200d?
Есть несколько способов исправить ошибку 0x8024200d в вашей системе Windows, я предоставил несколько методов, которые можно использовать:
Использование Cleanmgr
1) Нажмите Windows + R застегнуть вместе
2) Тип cleanmgr и нажмите на ОК
3) Выберите эти файлы с помощью переключателя:
4) Затем нажмите Очистить системные файлы
6) Подождите, пока очистка диска просканирует файлы, а затем нажмите ОК
7) Теперь перезагрузите систему и снова установите обновления.
Вы также можете выполнить вышеуказанный шаг, используя командная строка очистки диска, подробности можно найти здесь.
Сканирование с помощью средства проверки системных файлов (SFC)
1) Нажмите на Начинать тип Командная строка
2) Щелкните правой кнопкой мыши над ним и выберите Запустить от имени администратора
3) Тип sfc / scannow в командном окне и нажмите Входить ключ.
Начнется автоматическое сканирование и исправление системы, и это займет некоторое время.
После завершения перезапустите систему и снова установите обновления.
Удаление загруженных файлов обновлений и их повторная загрузка
1) Нажмите и удерживайте клавишу Shift и выберите Запустить снова от Начинать меню
2) Выберите Устранение неполадок при перезагрузке Windows.
3) Теперь перейдите к Дополнительные параметры> Параметры запуска> Перезагрузить
4) После перезагрузки Windows снова нажмите кнопку «F4” или же “4” ключ к Включить безопасный режим.
5) Теперь перейдите на диск загрузки. C: Windows SoftwareDistribution Скачать
6) Выбрать все элементы в папке, щелкните правой кнопкой мыши и выберите Удалить
7) Запустить снова ваша система в нормальном режиме
 После перезапуска перейдите к Меню «Пуск»> значок «Настройки»> «Обновление и безопасность»> «Центр обновления Windows».
После перезапуска перейдите к Меню «Пуск»> значок «Настройки»> «Обновление и безопасность»> «Центр обновления Windows».
9) Нажмите «Проверить обновления«.
Это снова загрузит все файлы и решит проблему.
Перезапуск службы Центра обновления Windows
1) Нажмите Windows + R ключи и тип services. msc и ударил Входить
2) В окне «Службы» щелкните правой кнопкой мыши на Центр обновления Windows
3) Выберите Запустить снова из раскрывающегося меню
После перезагрузки установите обновления Windows 10, это исправит код ошибки 0x8024200d в вашей системе.
Отключите брандмауэр и антивирус
Вероятно, это последний вариант, чтобы попытаться исправить код ошибки 0x8024200d в Windows 10:
1) Нажмите клавишу с логотипом Windows и введите Центр безопасности Защитника Windows
2) Нажмите на Брандмауэр и защита сети
3) Выберите Частная (обнаруживаемая) сеть & выключите переключатель под опцией брандмауэра Защитника Windows.
4) Выберите «Да» в диалоговом окне.
5) Выберите Общедоступная (не обнаруживаемая) сеть и выключите тумблер аналогично шагу 3.
6) Теперь вернитесь к Центр безопасности Защитника Windows & нажмите на Защита от вирусов и угроз
7) Нажмите на Настройки защиты от вирусов и угроз (с отметкой щита на левой стороне) и переключите “Защита в режиме реального времени” выключать.
 Выберите да в диалоговом окне и закройте окно.
Выберите да в диалоговом окне и закройте окно.
9)Запрещать любой Программа-антивирус в вашей системе и установите обновления.
10) После установки обновления перейдите в Брандмауэр и защита сети
11) Нажмите на Включать кнопка для обоих Частная и публичная сеть и выберите да в диалоговом окне.
Брандмауэр Windows включается автоматически после перезапуска. Если он не включается, перейдите к Центр безопасности Windows Defense> Параметры защиты от вирусов и угроз> Защита в реальном времени и переключитесь на На.
Бонусные подсказки
Если вы получаете сообщение с кодом ошибки 0x8024200d 1903, убедитесь, что у вас есть:
Теперь перезагрузите систему и установите обновление, оно должно работать нормально.
Я надеюсь, что приведенный выше метод поможет вам решить код ошибки обновления Windows 0x8024200d. Однако, если вы все еще сталкиваетесь с какой-либо проблемой, оставьте свое сообщение ниже, я постараюсь разобраться в ней.
https://www. reviversoft. com/ru/answers/786496269/how-do-i-install-windows-update-error-code-8024200d-manually
https://wowl. ru/2021/04/19/ispravit-kod-oshibki-czentra-obnovleniya-windows-0x8024200d/