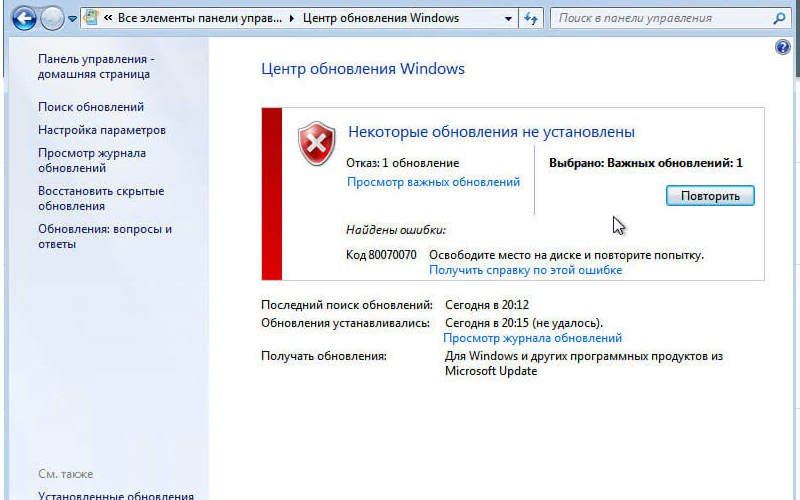Как исправить ошибку обновления Windows 7 — все коды, причины, способы

Читайте, когда возникает ошибка обновления Windows 7. Как исправить ошибки обновления Windows 7.
Существует несколько причин, по которым возникают ошибки во время загрузки обновления Windows 7. В большинстве случаев ошибки возникают на экране в виде кода, который обычному пользователю ни о чем не говорит. Некоторые коды сейчас дополняют буквенным описанием, чтобы пользователь знал, где искать проблему, но в большинстве случаев приходится проверять сразу несколько систем, чтобы избавиться от ошибки. Разберемся, как исправить ошибки обновления Windows 7. Рекомендации дадим для проблем с разными цифровыми обозначениями.
Ошибка обновления Windows 7 c кодом 80070002
Эта ошибка возникает, когда автоматическое обновление системы больше невозможно. Причин может быть несколько от повреждения файлов до ошибки работы службы их установки. Точно распознать, почему возникает 80070002 ошибка обновления W indows 7, сложно. Поэтому разработчики рекомендуют провести проверку системы, а затем перезапустить службу доставки обновлений.
Специалисты Microsoft рекомендуют действовать по следующему плану:
Если эти действия не помогли, то избавиться от сбоя доставки обновлений можно только при помощи переустановки операционной системы. Рекомендуется использовать только лицензионные сборки, так как пользовательские часто работают некорректно.
Ошибка обновления 8007000e

Сбой с этим кодом появляется чаще всего из-за сбоя в базах данных Центра обновлений. Стандартная утилита для диагностики перезапускает их и очищает реестр, но помогает это не во всех случаях. Если стандартное устранение неполадок в Центре обновлений не помогло, то необходимо провести аналогичную работу вручную. Это будет более эффективно. Под кодом 8007000e ошибка обновления W indows 7 устраняется по инструкции:
Перезапустите компьютер, через некоторое время система самостоятельно начнет искать обновления и загружать их. Если ошибка снова появится, то необходимо загрузить альтернативную утилиту для поиска новых конфигураций системы — WSUS Offline Update. В этом случае стандартный Центр обновлений нужно отключить, чтобы программы не вступали в конфликт.
Как исправить ошибку 80070103
Перед тем как загрузить обновления операционная система проверяет свою конфигурацию – все файлы и драйвера. Если во время этого процесса обнаружены неполадки, то вы увидите на экране сообщение с кодом 80070103. Ошибка обновления W indows 7 с этим цифровым обозначением может возникать не только по причине отсутствия драйверов, поэтому подходить к решению проблемы нужно комплексно.
После этих действий нужно снова запустить загрузку обновлений. Если она пройдет без проблем, ничего больше делать не нужно. В противном случае вам нужно проверить драйвера и загрузить недостающие. Для этого необходимо зайти в «Панель управления» через меню «Пуск», и найти пункт «Диспетчер устройств». Просмотрите представленный список.
Если драйвера не загружены, то рядом с названием компонента системы будет стоять яркий восклицательный знак. Загрузить нужные можно через официальные сайты изготовителей оборудования, но в этом случае вам нужно точно знать модели устройств. Лучше всего воспользоваться специальными утилитами для поиска и обновления драйверов. О них мы рассказывали в одной из статей. Примеры программ: Driver Booster, DriverPack Solution, SlimDrivers.
Ошибка 80072ee2
Сбой с этим кодом возникает по одной из причин:
Если вы увидели на экране код 80072ee2, ошибка обновления W indows 7 может быть устранена следующим способом:
Некоторые специалисты рекомендуют самостоятельно удалить лишние файлы или ключи из реестра. При возникновении ошибки с этим номером такие действия будут излишними. Лучше всего обратиться к специалисту или переустановить систему.
Ошибка 80073712

Теперь можно снова попробовать поставить обновления. Если все пройдет успешно, то ничего делать больше не нужно. Если ошибка появилась снова, то необходимо восстановить систему при помощи диска с ней. Для этого вам потребуется иметь готовый установочный диск или его виртуальный образ.
Ошибка 8024200d
На экране своего компьютера вы можете увидеть код 8024200d – ошибка обновления W indows 7, после которой установка новых версий становится невозможной. Для начала попытайтесь исправить проблему при помощи официальной утилиты WindowsUpdateDiagnostic. Она распространяется через сайт разработчика. Интерфейс этой утилиты максимально прост и понятен, даже неопытный пользователь справиться с устранением неисправностей.
Если после работы утилиты неисправностей не обнаружено, то необходимо поставить обновления вручную. Версию выберите сами, например, KB2919355 или более новую. Скачайте файл с обновлениями с официального сайта операционной системы, а затем запустить его, как любой другой дистрибутив. После завершения установки перезагрузите компьютер. Теперь вы можете пользоваться обновленной операционной системой. Вместе с апгрейдом ее ошибка исчезнет.
Проверьте, установлена ли новая версия корректно через «Центр обновлений» (его можно найти через «Панель управления», расположенную в меню. «Пуск»). Если вы все сделали правильно, то в Центре обновлений увидите зеленую пиктограмму «Щит», рядом с которой будет указано, что все необходимые компоненты были установлены. Чтобы у вас больше не было проблем с обновлениями, необходимо зайти в папку C:\Windows\SoftwareDistribution\Download и удалить из нее все файлы.
Ошибка 8024402f
При работе с ПК вы можете увидеть еще один код 8024402f – ошибка обновления W indows 7, при которой связь с серверами Майкрософт не может быть установлена. Если вы увидели сообщение об ошибке, то первое, что необходимо сделать – перезапустить компьютер. Это поможет избавиться от единичных сбоев в работе операционной системы.
Если основные меры не помогли, то вам необходимо Зайти в дополнительные настройки Центра обновлений. Проще всего это сделать следующим образом:
После этих действий вам останется лишь подтвердить внесенные изменения и перезагрузить ПК. Если проблема была только в том, что система получения обновлений не могла загрузить драйверы, то ошибка исчезнет. Если этого не произошло, то вам нужно обратить внимание на настройки файервола и антивируса, лучше всего отключить эти утилиты до загрузки обновлений. Обратите внимание, что отключать нужно не только сторонние приложения для защиты, но и штатные.
Если все перечисленные действия не помогли, то вам необходимо сделать полный сброс компонентов Центра обновления. Для этого в меню «Пуск» найдите командную строку и запустите ее от имени администратора. Далее вводите в ней соответствующие команды.
После этого вам останется лишь перезагрузить компьютер и запустить обновления снова. В большинстве случаев именно перезапуск службы через командную строку помогает избавиться от проблемы.
Теперь вы знаете, как исправить самые распространенные сбои. Любая ошибка при установке обновлений Windows 7 может быть исправлена пользователем. В крайнем случае вы можете переустановить систему, избавившись от всех сбоев. Делитесь этой информацией с друзьями, обсуждайте в комментариях и задавайте вопросы.
8024200d ошибка обновления Windows 7 как исправить?
Код 8024200d произошла неизвестная ошибка Windows update

Обновления операционной системы Windows 10 являются важным процессом не только для функциональности устройства.
Это помогает обезопасить его от вирусного программного обеспечения и других проблем. Но в процессе обновления могут произойти непредвиденные сбои.
В этой статье мы рассмотрим ошибку 0x8024200d в Windows 10 и узнаем, как её исправить.
Причины появления ошибки 0x8024200d
Чаще всего ошибка 0x8024200d при обновлении Windows 10 появляется уже после того, как мы видим на экране процесс установки. После перезагрузки компьютера можно увидеть системное сообщение.
А в уведомлениях можно найти сам код ошибки. Причиной могут служить сбои в файловой системе вашего компьютера, которые не позволяют установить важное обновление.
Не исключено, что на самом сервере Microsoft произошла ошибка во время загрузки. Вирусы тоже могут стать причиной.
Устранение причин ошибки обновления Windows 10
Сначала нам нужно проверить не повреждена ли ваша система, а также определить, есть ли в системе вирусы. Ошибку 0x8024200d могли спровоцировать и другие неисправности в вашем компьютере. Обязательно проверьте свое подключение к интернету. Проверьте целостность кабеля и наличие связи с глобальной сетью.
Вводим команду ping google. com
Откройте свое дополнительно установленное программное обеспечение и запустите проверку на вирусы. Желательно выполнить её для всех дисков, запустите глубокую проверку. Воспользуйтесь дополнительными утилитами, например, Microsoft Safety Scanner или Kaspersky Virus Removal Tool.
Теперь проверим систему на поврежденные файлы
Ввод sfc /scannow в командную строку
Устраняем дисфункцию 0x8024200d в Windows 10
Если ошибку 0x8024200d в Windows 10 устранить таким образом не удалось, удалите свой дополнительный антивирус. В наши дни это сделать достаточно просто.
Процесс ничем не отличается от удаления других приложений. Откройте «Панель управления». Для этого нужно нажать вместе WIN+R и ввести команду «control».
После этого выбрать пункт «Удаление программ» и найти антивирус в списке.
Отключите на время контроль учетных записей. Их можно найти при помощи поиска в панели инструментов Виндовс 10. Убедитесь, что на вашем жестком диске достаточно места.
В проводнике системный диск не должен иметь полосу вместимости красного цвета (должно быть свободное место). Отключите все USB устройства от своего компьютера.
В BIOS необходимо отключить Security Boot, если этот пункт активирован.
Теперь следуйте инструкции:
Расположение папки SoftwareDistribution в Виндовс 10
После этого закройте все окна и перезагрузите свой компьютер. При следующем запуске откройте панель управления и пункт «Обновление и безопасность». Здесь найдите «Поиск обновлений» и нажмите его, чтобы отыскать нужные файлы для обновления.
Рекомендуем: Ошибка 0x80070424 windows 10 — как исправить
Что делать, если недостаточно места на диске?
Сегодня стали очень популярны твердотельные жесткие диски для персональных компьютеров.
Они отличаются от обычных HHD накопителей быстрым обменом данных с оперативной памятью, за счет чего значительно повышается производительность компьютера. Но не лишены они и недостатков.
Одним из них является высокая цена. Чем больше диск способен вмещать, тем она выше. Поэтому чаще пользователи экономят при разделе локальных дисков.
Если файлам обновления не будет хватать места на диске, вы также встретите ошибку в Windows 10 — 0x8024200d. Поэтому нам необходимо очистить системный диск. У ОС есть собственная для этого утилита.
Дождитесь завершения процесса. Также откройте панель управления и выберите раздел «Удаление программ». Здесь найдите программы или игры, которые могут располагаться на системном диске. Удалите их.
Вы можете после установки обновлений снова установить удаленные приложений на свой компьютер.
После удаления программ перезагрузите компьютер и войдите в раздел обновлений, чтобы попытаться установить их снова.
How to fix error 0x8024200d – Windows Update Failure?
By Eunice Samson | July 26, 2018 |
It is undeniable that Windows 10 is one of the best operating systems that Microsoft has released. Preferred by many, this system combines powerful security features with lightweight applications.
If you’re using Windows 10, you can enjoy maximum security by installing the updates and hotfixes that Microsoft regularly rolls out.
However, other operating systems, this product comes with its disadvantages.
One of the most common complaints from Windows 10 users is update errors. They have been so prevalent that users rarely get surprised when a new one pops out every now and then.
On the other hand, it is only natural to get frustrated when they show up during installation. One of the issues that usually appears during a Windows update is the error 0x8024200D.
You might ask, “Why do I get the error 0x8024200d when updating Windows 10?” Well, in this article, we will tell you what this error code means. What’s more, we’ll teach you how to fix it.
Solution 1: Performing an SFC Scan
Learning how to fix error code 0x8024200d is simple, thanks to the available tools on Windows 10.
If there are missing or corrupted files in your system, performing an SFC scan should be able to replace or repair them.
It is recommended to use the elevated or administrator command line to effectively resolve the issue. Here are the steps to follow:
Keep in mind that the process might take a couple of minutes. Do not attempt to interfere with it.
Solution 2: Running the Troubleshooter for Windows Update
If you’re lucky, the Windows update troubleshooter might be able to fix the error at first attempt. On the other hand, if it doesn’t, the tool will still help you determine what measures to take later.
There’s a built-in troubleshooter for Windows updates. However, for best results, it is advisable to download the special tool from Microsoft’s website.
To run the troubleshooter, follow the instructions below:
Solution 3: Uninstalling the Peripheral Drivers
Legacy driver and Windows 10 update problems are common occurrences. These issues prevent successful update installation. Moreover, they cause system stability problems that eventually lead to crashes and errors. To fix this, simply follow these steps:
Error 0x8024200d — Windows Update Failure [SOLVED]

If you’re seeing an error code 0x8024200d when performing a Windows update, you’re not alone. Many Windows users are reporting it. This error code usually appears when they try to update to a new build of Windows system. The reason behind it is that some update files are missing or corrupted.
The good news is you can fix it. You should be able to fix the problem quite easily using one of the solutions we’ve listed below. You may not have to try them all. Just work your way down the list until you find the one that works.
Method 1: Running the Windows Update Troubleshooter
You can download and run the Windows Update Troubleshooter to automatically diagnose and resolve any issues regarding Windows Update.
1) Click here to download the Windows Update Troubleshooter.
2) Double click the downloaded file (WindowsUpdate. diagcab) to run the troubleshooter, and then click Next.
If your current operating system is Windows 7, you just need to wait until the troubleshooter finishes the process and shows you the process result. If your current operating system is Windows 8 or Windows 10, you may need to follow the steps below.
3) If there is a more recent version of Windows Update troubleshooter available, click to run it.
4) In the new version of Windows Update troubleshooter, Click Next. The troubleshooter will check the available updates for your machine.
5) Click Apply this fix to start the update process in the background immediately.
The troubleshooter will try to fix the issue for you. You can restart your computer and try to perform the Windows update again. If it still doesn’t work, please try the next method.
Method 2: Restarting the Windows Update service
You may see this error code if there is something wrong with the Windows Update service. You can try to restart the Windows Update service to resolve this problem. Here’s how to do it:
1) On your keyboard, press the Windows Logo key and R at the same time to open the Run dialog, then type services. msc and press Enter to open the Services window.
2) Right click Windows Update and select Stop if its current status is “Running”. If the Windows Update service is not running, please skip this step.
3) On your keyboard, press the Windows Logo Key and E at the same time to open File Explorer. Copy the path below and paste it in the address bar, then press Enter on your keyboard to go to the DataStore folder.
Please paste it in the address bar.
4) Delete all the files in the folder DataStore.
When all the files are deleted, you shall see “This folder is empty”.
5) On your keyboard, press the Windows Logo Key and E at the same time to open File Explorer. Copy the path below and paste it in the address bar, then press Enter on your keyboard to open the Download folder.
Please paste it in the address bar.
6) Delete all the files in the folder Download.
When all the files are deleted, you shall see “This folder is empty”.
7) In the Services window, right click Windows Update and select Start.
Go and check Windows Update again to see whether you can perform the Windows update or not. If it still doesn’t work, please try the next method.
Method 3: Running System File Checker
System File Checker can scan for corruptions in Windows system files and restore corrupted files. When you fail to install Windows updates, it may be caused by some corruption error. In this case, running System File Checker may help you resolve this issue.
1) On your keyboard, press the Windows Logo Key and then type cmd in the search box. When you see Command Prompt in the list of results, right click it and then select Run as administrator. You will be prompted for permission. Click Ok to run the Command Prompt.
2) On your keyboard, type the command below and press Enter. If your current operating system is Windows 7, please skip this step.
DISM. exe /Online /Cleanup-image /Restorehealth
3) When this command operation is completed, on your keyboard, type the following command and press Enter.
4) When this command operation is completed, close the Command Prompt and run Windows Update again to check whether this method works or not. If you still fail to install updates for your Windows system, please try the next method.
Method 4: Downloading updates from Microsoft Update Catalog manually
If all the methods mentioned above still don’t work for you, you can try to download the updates you failed to install from Microsoft Update Catalog and install them manually.
1) On your keyboard, press the Windows Logo Key and type Windows Update, and then press Enter to open Windows Update.
2) Click View update history to check the updates you failed to install. For example, if you fail to install update KB3006137, you can download the update and install it manually.
3) Follow the instructions below to view your system type:
i. On your keyboard, press the Windows Logo key and R at the same time to open the Run dialog. Type cmd and press Enter to open the Command Prompt.
ii. Type the command line systeminfo and press Enter to view your system type.
“X64-based PC” indicates that your Windows OS is 64-bit; “X86-based PC” means that your Windows OS is 32-bit.
4) Visit Microsoft Update Catalog.
5) Type the update number that you want to download. In this example, type KB3006137 and then click Search.
6) In the list of search results, select right update for your operating system and click Download.
If your Windows OS is 64-bit, you should download the update whose name contains “x64-based”.
7) In the pop-up window, click the link to start downloading the updates.
 Double click the downloaded file and follow the on-screen instructions to install the update.
Double click the downloaded file and follow the on-screen instructions to install the update.
8024200d ошибка обновления Windows 7 как исправить?
(Решено) Обновить код ошибки 8024200D Руководство по ремонту

Самым простым решением будет загрузить установочный пакет обновления из каталога Центра обновления Microsoft и установить его вручную.
Ознакомьтесь с этими решениями, которые мы перечислили, чтобы помочь вам исправить ошибку обновления 8024200D:
Запустите устранение неполадок Центра обновления Windows (если вы этого еще не сделали)
а. Чтобы открыть поиск, коснитесь правой части экрана (или, если вы используете мышь, наведите курсор на верхний правый угол экрана и переместите указатель мыши вниз), затем нажмите «Поиск» или щелкните. б. Нажмите или нажмите «Настройки», затем введите текст для устранения неполадок в текстовом поле. с. Нажмите или нажмите Устранение неполадок в списке результатов.
д. Нажмите или нажмите «Устранить проблемы с Центром обновления Windows», нажмите «Далее» и следуйте инструкциям.
Выполните процедуру чистой загрузки и проверьте
Вы можете выполнить чистую загрузку, чтобы убедиться, что стороннее приложение вызывает проблему.
Теперь мы рекомендуем использовать этот инструмент для вашей ошибки. Кроме того, этот инструмент исправляет распространенные компьютерные ошибки, защищает вас от потери файлов, вредоносных программ, сбоев оборудования и оптимизирует ваш компьютер для максимальной производительности. Вы можете быстро исправить проблемы с вашим ПК и предотвратить появление других программ с этим программным обеспечением:
а) Нажмите клавишу «Windows + R» на клавиатуре. б) Введите текст «MSCONFIG» в окне «Выполнить» и нажмите «ОК».c) Нажмите на вкладку Boot и отключите опцию Safe Boot. d) На вкладке «Общие» выберите параметр «Выборочный запуск», затем снимите флажок «Загрузить начальные позиции».e) На вкладке «Службы» установите флажок «Скрыть все службы Microsoft», затем нажмите «Отключить все».f) На вкладке «Пуск» нажмите «Открыть диспетчер задач». В окне «Диспетчер задач» на вкладке «Пуск» щелкните правой кнопкой мыши каждый активированный элемент запуска и выберите «Отключить».
ж) Нажмите «ОК», затем нажмите «Перезагрузить».
Запустите средство готовности обновления системы
Загружаемые обновления безопасности требуют целостности пакетов услуг, манифестов и компонентов. Если они отсутствуют или повреждены, обновление может завершиться ошибкой.
Вы используете средство подготовки обновления системы для проверки целостности системы, оно генерирует журналы в следующих случаях
% SystemRoot% \ Logs \ CBS \ CheckSUR. log
Чтобы помочь нам собирать журналы, предлагается удалить предыдущие журналы и
а. Проверьте, существует ли HKEY_LOCAL_MACHINE \ COMPONENTS. Если он существует, сохраните его и удалите вручную.
б. Проверьте pending. xml в C: \ Windows \ WinSXS. Сохранить и удалить.
с. Проверьте HKEY_LOCAL_MACHINE \ SOFTWARE \ Microsoft \ Windows \ CurrentVersion \ ComponentBased Service, нажмите «Ctrl + F», найдите номер КБ, установленный вручную.
Найдя соответствующий регистрационный ключ, сохраните его и удалите.
d. delete cbs. log (% SYSTEMROOT% \ Logs \ CBS \ CBS. log) и% SYSTEMROOT% \ Logs \ CBS \ CheckSUR. log
Затем переустановите обновления, загруженные из каталога обновлений Microsoft, чтобы получить последние журналы.
Вы можете скачать логи на сетевой диск и разблокировать ссылку здесь.
cbs. log / checksur. log / Просмотр событий \ Журналы Windows \ Приложение, Система, Настройка
Активировать половину услуг
a) Выполните шаги 1a и 1b, чтобы запустить утилиту конфигурации системы. б) Нажмите на вкладку «Службы», затем установите флажок «Скрыть все службы Microsoft».c) Нажмите здесь, чтобы выбрать половину флажков в списке услуг.
d) Нажмите OK, затем нажмите Restart.
Если проблема сохраняется, повторите шаги 1 и 2 и, на шаге 2, щелкните по нему, чтобы снять отметку с половины полей, выбранных в списке служб.
Если проблема не возникает, повторите шаги 1 и 2 и, на шаге 2, отметьте только половину оставшихся флажков, которые не отмечены в списке служб. Повторяйте эти шаги, пока вы не отметите все поля.
РЕКОМЕНДУЕМЫЕ: Нажмите здесь, чтобы устранить ошибки Windows и оптимизировать производительность системы
CCNA, веб-разработчик, ПК для устранения неполадок
Я компьютерный энтузиаст и практикующий ИТ-специалист. У меня за плечами многолетний опыт работы в области компьютерного программирования, устранения неисправностей и ремонта оборудования. Я специализируюсь на веб-разработке и дизайне баз данных. У меня также есть сертификат CCNA для проектирования сетей и устранения неполадок.
Как быть, если после обновления Windows 7 появилась ошибка 80070308?

Как показывает практика, загрузка и установка обновления для Windows 7 не всегда заканчивается успешно. Очень часто такой процесс сопровождается если не крахом нелицензионной операционной системы, то появлением в ее работе различных проблем, например, выскакиванием системных сообщений об ошибке. Бывают они самыми разными. Однако анализируя компьютерные форумы, стоит признать, что чаще всего после попытки обновления операционной системы возникает ошибка с кодом 80070308. С ней-то мы и попробуем побороться. Благо, методов решения этой проблемы предостаточно.
Способ № 1: Исправление проблем в редакторе реестра
После появления на экране монитора сообщения об ошибке 80070308 при установке обновления для Windows 7, в первую очередь, нужно проверить реестр системы. Сделать это можно так:
Способ № 2: Выполняем проверку и отладку системы
Справиться с ошибкой 80070308 можно также с помощью сканирования и автоматической отладки работы операционной системы. Для этого указанным выше способом входим в утилиту «Выполнить», прописываем для нее команду sfc /scannow и жмем на клавиатуре Enter. В результате запустится процесс проверки Windows 7 на наличие ошибок и отладки ее работы:
После того как сканирование системы завершится, перезагружаем компьютер и повторно скачиваем апдейт.
Способ № 3: Отладка с помощью настройки службы
Справиться с ошибкой 80070308 на компьютерах с ОС Windows 7 можно также с помощью настройки соответствующей службы системы. В этом случае очередность действий будет такой:
В результате операционка обновится в автоматическом режиме, минуя все сообщения об ошибках.
Способ № 4: Откат операционной системы
Если ни один из указанных выше способов не сработал, для отладки работы ОС Windows 7 можно воспользоваться предусмотренной для нее компанией Microsoft функцией восстановления системы. Для этого:
Как показывает практика, ошибка 80070308 в результате таких настроек должна исчезнуть.
https://smartbobr. ru/poleznosti/oshibka-obnovleniya-windows-7/
https://formula360.ru/8024200d-oshibka-obnovleniya-windows-7-kak-ispravit/
https://applezone24.ru/8024200d-oshibka-obnovleniya-windows-7-kak-ispravit/