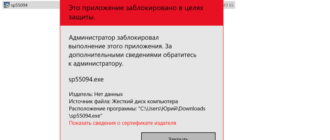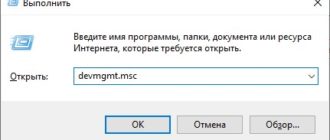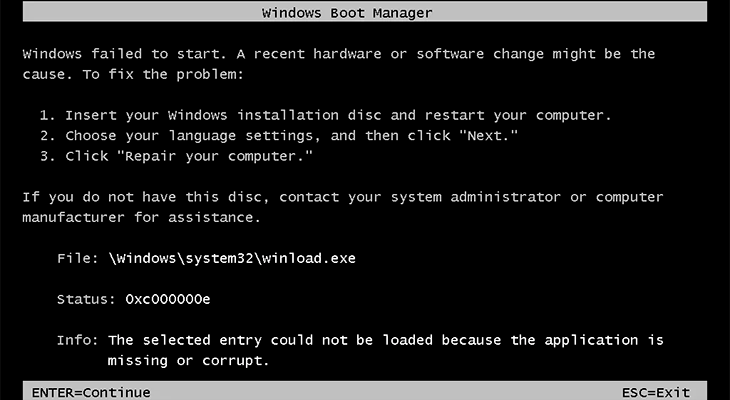
Проблемы и их решение
Ошибка 0xc000000e может отобразиться на экране после неудачной попытки загрузить Windows. Причина ее появления – повреждение загрузочной записи винчестера или невозможность получить к ней доступ. Но не спешите переустанавливать Windows – в большинстве случаев проблему можно решить, не прибегая к крайним мерам. Рассмотрим это подробнее.
Настройка BIOS
Причиной появления ошибки может стать сбой настроек BIOS, которые отвечают за порядок загрузки системы. Если HDD с Windows в их списке не окажется, загрузить компьютер не удастся. Чтобы установить конкретные параметры, потребуется войти в BIOS. Информация о клавиатурной комбинации, которую понадобится для этого вести, может отображаться в окне, информирующем об ошибке.
Для восстановления загрузки пользователю потребуется:
Во многих ситуациях загрузку Windows можно восстановить, изменив соответствующие параметры в BOOT-меню. Подсказка о том, с помощью какой клавиши можно его вызвать, как правило, отображается на экране перед стартом операционной системы. Также эта информация должна приводиться в инструкции к материнской плате.
Восстановление данных конфигурации загрузки
Если изменение приоритета загрузочных устройств не решило проблему, стоит попытаться восстановить конфигурацию загрузки. Для этого вам понадобится установочный диск (или загрузочная флешка) с Windows той же версии, которая установлена на проблемном компьютере.
Действовать надо по такой схеме (для Windows 10):
bootrec /scanos
bootrec /fixmbr
bootrec /fixboot
bootrec /rebuildbcd
Если в выполнении этих команд будет отказано, попробуйте последовательно ввести следующий набор команд:
Здесь C: следует рассматривать как букву загрузочного диска.
Автоматическое восстановление
Можно также попробовать устранить ошибку в режиме автоматического восстановления. Для этого потребуется подключить к компьютеру установочный носитель и дождаться, пока на экран будет выведено уже нами рассмотренное окно «Дополнительные параметры».
Далее нам нужно выполнить такие операции:
Диск восстановления Windows
Причиной появления ошибки 0xc000000e может быть удаление или повреждение системных файлов. В таком случае следует воспользоваться командной строкой диска восстановления. Прежде чем приступать к восстановлению, следует разыскать установочный диск с вашей версией Windows.
План действий выглядит так:
cd x:\sources\recovery
StartRep. exe
Если данный способ не сработал с первого раза, можно попробовать повторить ввод.
Сканирования SFC и CHKDSK
К компьютерным сбоям нередко приводят повреждения файловой системы, или, что хуже, физические неисправности жесткого диска. Проверить состояние HDD и его логической структуры, а также попытаться устранить ошибку можно с помощью встроенных утилит CHKDSK и SFC. Их можно запускать в консольном режиме.
Пользователь должен придерживаться следующего порядка действий:
sfc /scannow /offbootdir=c:\ /offwindir=c:\windows
chkdsk c: /r
Восстановление образа Windows
Если вы создавали диск с образом Windows, можно им воспользоваться для восстановления системы. После завершения процедуры восстановления файловая система загрузочного диска вернется к состоянию, в котором она находилась на момент записи образа.
Выполнить восстановление можно с помощью приложения DISM, являющегося встроенным компонентом Windows. С данной программой работают посредством ввода пользователем команд в консоль.
Для того, чтобы развернуть образ на HDD, следует действовать в такой последовательности:
Dism /Image:C:\offline /Cleanup-Image /RestoreHealth /Source:c:\test\mount\windows
Dism /Online /Cleanup-Image /RestoreHealth /Source:c:\test\mount\windows /LimitAccess
Многие пользователи для создания образов дисков и последующего восстановления из них информации отдают предпочтение сторонним приложениям с удобным графическим интерфейсом. На их основе можно создавать загрузочные диски. Одной из наиболее качественных таких программ является Acronis True Image. Приложением можно пользоваться бесплатно до окончания пробного периода, а версия для загрузочного носителя (его удобно создавать с помощью встроенного в Acronis инструмента) не будет иметь никаких ограничений.
Образ диска с Windows, записанный с помощью Acronis, можно восстановить так:
Восстановление из образа решает проблему в подавляющем большинстве случаев. Если и это не помогло, причиной сбоя может являться аппаратная поломка или повреждение файла с образом.
Устранение аппаратных неисправностей
Самая неприятная для пользователя проблема – выход из строя комплектующих компьютера. Чтобы проверить состояние аппаратных компонентов, вам потребуется произвести следующие действия:
Переустановка системы
Для того, чтобы переустановить Windows:
После завершения установки можно, убедившись в отсутствии ошибок, приступать к настройке Windows в соответствии с вашими предпочтениями и инсталляции сторонних приложений.
Исправить системную ошибку Xbox One E101 и E102
В Xbox One безусловно, великолепная впечатляющая игровая консоль, разработанная Microsoft. Потребовались годы, чтобы превратить эту игру в надежный игровой бренд. Но в последние дни несколько пользователей Xbox сообщили о периодическом запуске Системная ошибка E102 что мешает им использовать свою консоль.
Эта ошибка в основном появляется при запуске системы или когда пользователи пытаются установить обновление ОС. Но пользователь мало что может сделать, чтобы справиться с этой проблемой. К счастью для тех, кто столкнулся с системной ошибкой E102, есть несколько вещей, которые вы можете попытаться исправить. Так что прочтите эту статью, чтобы продолжить.
Исправить системную ошибку Xbox One E101 и E102
Чтобы исправить системную ошибку E102 Xbox One, следуйте приведенным ниже советам:
Давайте теперь посмотрим на них подробнее:
1]Сбросьте консоль до заводских настроек по умолчанию
Чтобы перезагрузить консоль, сначала выключите консоль, а затем отсоедините кабель питания.
Подождите немного (около 30 секунд) а затем снова подключите кабель питания.
Теперь снова запустите консоль.
Для этого нажмите и удерживайте Связывать & Извлечь кнопку и одновременно коснитесь Xbox Кнопка.
Вы найдете Связывать на левой стороне консоли. Эта кнопка используется для сопряжения нового контроллера Xbox one. И Извлечь кнопка доступна на передней панели консоли.
Теперь продолжайте удерживать Связывать и Извлечь удерживайте кнопку примерно на 10-15 секунд, вы услышите два сигнала включения питания.
Отпустите кнопки привязки и извлечения после того, как услышите второй сигнал включения. Это запустит средство устранения неполадок при запуске Xbox.
Как только вы окажетесь внутри, выберите Сбросить этот Xbox а затем нажмите А на вашем контроллере, чтобы подтвердить это.
Когда появится всплывающее окно подтверждения, выберите Удалять Все.
Это начнет удаление всех данных, включая установленные приложения и игры.
Читать: Как исправить ошибки запуска Xbox One или коды ошибок E.
2]Обновите Xbox One офлайн
Чтобы обновить Xbox One в автономном режиме, вам понадобится компьютер с подключением к Интернету и USB-накопитель объемом 4 ГБ свободного места для завершения процесса. Также убедитесь, что USB отформатирован как NTFS.
Давайте теперь подробно рассмотрим детали, но перед этим у вас должна быть резервная копия важных данных, сохраненных на USB-накопителе. В противном случае вы потеряете свои данные после форматирования диска.
Теперь подключите USB-накопитель к USB-порту вашего ПК.
Как только файл загрузится, щелкните его правой кнопкой мыши и выберите Извлечь все. Он распакует содержимое архива в папку по вашему выбору.
Сделайте удаление всех файлов с USB-накопителя. Затем скопируйте $ SystemUpdate файл в корневой каталог USB-накопителя. Также убедитесь, что на флеш-накопителе нет других файлов, кроме этого.
Теперь выключите консоль и отсоедините шнур питания. Через минуту снова подключите шнур питания. Нажмите и удерживайте Связывать кнопка и Извлечь кнопку, затем нажмите Xbox кнопку на консоли.
Продолжайте нажимать и удерживать Связывать и Извлечь кнопку на 10-15 секунд. Когда вы услышите сигнал включения, отпустите обе кнопки. Оттуда вы попадете в меню устранения неполадок, где вы можете обновить Xbox One локально с помощью USB-накопителя.
Теперь подключите флешку к консоли и выберите Offline System Update. После этого выберите источник обновления, а затем обновите.
После установки обновления извлеките USB-накопитель из USB-порта консоли.
Читать: Запуск Xbox и средство устранения неполадок в сети.
https://pc86.ru/problems/0xc000000e
https://zanz. ru/ispravit-sistemnuyu-oshibku-xbox-one-e101-i-e102/