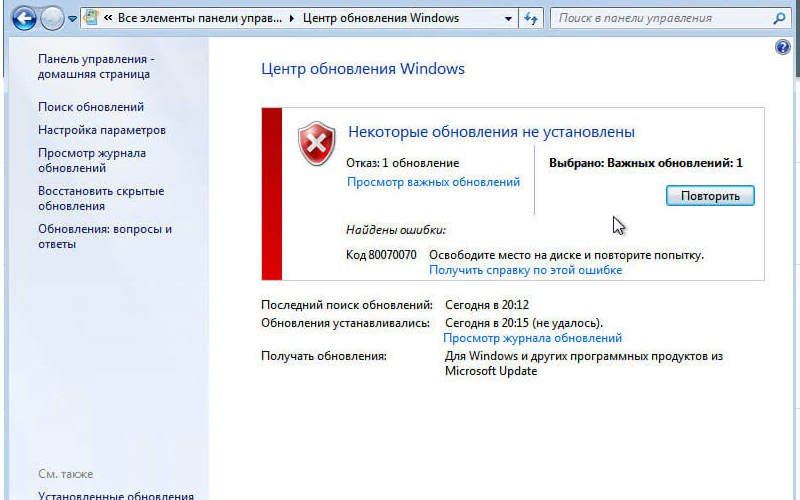Справка по ошибкам обновления и установки Windows 10
Существует множество причин, по которым вы можете получить сообщение об ошибке при обновлении или установке Windows 10, но распространенные ошибки можно устранить с помощью нескольких простых шагов, которые можно выполнить самостоятельно. Примечание. После обновления ваше устройство переходит с предыдущей версии Windows, такой как Windows 7 или Windows 8.1, на Windows 10.
Прежде чем искать определенный код ошибки, воспользуйтесь советами в разделе Общие решения. Если они не помогут решить проблему с обновлением или установкой, воспользуйтесь таблицей кодов ошибок в конце этой статьи.
Общие решения
Вот несколько советов, которые помогут вам исправить ошибки обновления и установки:
Отсоедините все ненужные устройства. Это могут быть наушники, принтеры, сканеры, динамики, USB-устройства флэш-памяти и внешние жесткие диски.
Если вы используете ноутбук, подключенный к стыковочному узлу, отстыкуйте его.
Прежде чем пытаться обновить Windows, убедитесь, что на устройстве установлены все важные обновления, в том числе обновления драйверов оборудования.
Чтобы убедиться, что на устройстве установлены все обновления, просмотрите статью Центр обновления Windows: вопросы и ответы.
Используйте Защитник Windows для защиты своего устройства во время обновления — антивирусное программное обеспечение не от Майкрософт может вызывать проблемы с обновлением. Если у вас есть установочный носитель и вся необходимая информация для активации, вы можете переустановить программное обеспечение после обновления.
Чтобы удалить антивирусное приложение, перейдите в раздел Панель управления\Программы\Программы и компоненты. Выберите программу и нажмите Удалить. Нажмите Да для подтверждения.
Устаревшее программное обеспечение может мешать обновлению Windows, поэтому попробуйте удалить старые или ненужные приложения.
Если вы хотите переустановить приложение позже, перед удалением убедитесь, что у вас есть установочный носитель и вся необходимая информация для активации.
Чтобы удалить программное обеспечение, перейдите в раздел Панель управления\Программы\Программы и компоненты. Выберите программу и нажмите Удалить. Нажмите Да для подтверждения.
Чтобы установить Windows 10, необходимо достаточно свободного места на жестком диске.
Затем выберите Компьютер или Этот компьютер и найдите раздел Жесткие диски или Устройства и диски. Системным считается диск, на значке которого есть логотип Microsoft Windows. Количество свободного места будет указано под диском.
Если свободное место на диске заканчивается, ознакомьтесь с советами по освобождению места на диске компьютера.
Ошибки 0xC1900101
Убедитесь, что на вашем устройстве достаточно свободного места. На вашем устройстве требуется не менее 16 ГБ свободного места для обновления 32-разрядной ОС или 20 ГБ для 64-разрядной ОС. Дополнительные сведения можно найти в статье освобождение места на диске в Windows 10.
Запустите Центр обновления Windows несколько раз. Скачайте и установите все доступные обновления в Центре обновления Windows, в том числе обновления программного обеспечения, обновления для оборудования и некоторые сторонние драйверы. Используйте средство устранения неполадок для Windows 10, чтобы устранить ошибки Центра обновления Windows.
Проверьте сторонние драйверы и скачайте все обновления. Сторонние драйверы и инструкции по установке для любого оборудования, которое вы добавили к устройству, можно найти на веб-сайте изготовителя.
Отключите дополнительное оборудование. Удалите все внешние устройства хранения данных и диски, док-станции и другое оборудование, подключенное к устройству, которое не нужно для основных функций.
Удалите программы безопасности сторонних разработчиков. Убедитесь, что вы знаете как переустановить программы, а все необходимые ключи под рукой. Защитник Windows защитит ваше устройство на это время.
Примечание: Чтобы выполнить это действие, у вас должны быть разрешения администратора.
Выполните корректный перезапуск в Windows. Узнайте, как это сделать.
Примечание: Чтобы выполнить это действие, у вас должны быть разрешения администратора.
Другие распространенные ошибки
В таблице ниже перечислены наиболее распространенные ошибки, возникающие при обновлении и установке, а также некоторые действия, которые можно попробовать устранить. Если вы не сможете устранить проблемы с обновлением или установкой Windows 10, обратитесь в службу поддержки Майкрософт.
Что она означает и как ее исправить
Это означает, что возникла проблема с загрузкой и установкой выбранного обновления. Центр обновления Windows повторит попытку позже, при этом вам не потребуется выполнять никаких действий.
Эта ошибка может означать, что на компьютере установлено несовместимое приложение, которое не позволяет завершить процесс обновления. Удалите все несовместимые приложения, а затем попробуйте выполнить обновление снова.
Операция очистки предыдущей попытки установки по-прежнему ожидает завершения, для продолжения обновления требуется перезагрузка системы. Перезагрузите устройство и снова запустите программу установки. Если перезапуск устройства не решил проблему, воспользуйтесь программой очистки диска для удаления временных и системных файлов. Дополнительные сведения см. в разделе Очистка диска в Windows 10.
Файл, необходимый Центру обновления Windows, поврежден или отсутствует. Попробуйте восстановить системные файлы: нажмите кнопку » Пуск » и введите командную строку в поле поиска на панели задач. Выберите из списка результатов Командная строка. В появившемся окне введите DISM. exe /Online /Cleanup-image /Restorehealth и нажмите клавишу ВВОД.
Эта ошибка может означать, что ваш компьютер не соответствует минимальным требованиям к скачиванию или установке обновления до Windows 10. сведения о минимальных требованиях для Windows 10
Это может указывать на то, что драйвер или другое программное обеспечение на компьютере не совместимо с обновлением до Windows 10. Для получения сведений о том, как устранить эту проблему, обратитесь в службу поддержки Майкрософт.
Эта ошибка может означать, что процесс обновления был прерван, поскольку вы случайно перезагрузили компьютер или вышли из системы. Попробуйте снова выполнить обновление и убедитесь, что компьютер подключен к электросети и остается включенным.
Эта ошибка может означать, что вашему компьютеру не удалось подключиться к серверам Центра обновления Windows. Если вы используете VPN для подключения к рабочей сети, отключитесь от сети и выключите программное обеспечение VPN (если применимо), а затем попробуйте снова выполнить обновление.
Эта ошибка также может означать, что в разделе, зарезервированном системой, недостаточно свободного места. Возможно, эту проблему удастся решить, используя стороннее программное обеспечение для увеличения размера раздела, зарезервированного системой.
Ошибка: нам не удалось завершить обновления. Отмена изменений. Не выключайте компьютер.
Ошибка: не удалось настроить обновления Windows. Отмена изменений.
Это общие ошибки, которые могут возникать в случае сбоя обновления Windows. Чтобы выбрать оптимальный способ решения проблемы, необходимо определить конкретный код ошибки.
Код ошибки, вызвавшей сбой обновления, можно найти в журнале обновлений. Найдите обновление, которое не было установлено, запишите код ошибки и обратитесь в службу поддержки Майкрософт.
Просмотр журнала обновлений в Windows 8.1
Откройте веб-узел центра обновления Windows, проведя от правого края экрана (или, если вы используете мышь, наведите указатель мыши на правый нижний угол экрана и перемещая курсор вверх), выберите пункт параметры > изменить параметры ПК > обновление и восстановление> Просмотреть журнал обновлений.
Просмотр журнала обновлений в Windows 7
Нажмите кнопку «Пуск  «. В поле поиска введите обновление, а затем в списке результатов выберите Центр обновления Windows > Просмотреть журнал обновлений.
«. В поле поиска введите обновление, а затем в списке результатов выберите Центр обновления Windows > Просмотреть журнал обновлений.
Ошибка: обновление не применимо к этому компьютеру.
Эта ошибка может означать, что на компьютере не установлены обязательные обновления.
Убедитесь, что на вашем компьютере установлены все важные обновления, прежде чем пытаться выполнить обновление.
Эта ошибка может означать, что на компьютере недостаточно свободного места для установки обновления.
Освободите место на диске и повторите попытку. Советы по освобождению места на диске
Конечный диск, раздел или том не поддерживает указанную операцию с диском.
Убедитесь, что ваш компьютер отвечает минимальным требованиям для установки Windows 10.
Системе не удается найти указанный файл.
Если у вас есть диск или диски, на которых вы не устанавливаете Windows 10, удалите эти диски.
Драйвер вызвал проблему.
Отключите или удалите все сторонние антивирусные или антишпионские программы в системе. Отключите все периферийные устройства, подключенные к системе, за исключением мыши, клавиатуры и дисплея.
Обратитесь к поставщику оборудования за обновленными драйверами устройств.
Программа установки Windows непредвиденно завершена из-за другого процесса, запущенного в фоновом режиме.
Во время загрузки Windows в штатном режиме автоматически запускается несколько приложений и служб, которые потом работают в фоновом режиме. К ним относятся основные системные процессы, антивирусные программы, системные служебные программы и другое ранее установленное ПО. Эти приложения и службы могут создавать помехи при попытке обновления до последней версии Windows 10.
Чтобы определить, мешает ли фоновая программа обновлению, может потребоваться «чистая загрузка». Узнайте, как выполнить чистую загрузку в Windows.
Программа установки Windows непредвиденно завершена из-за другого процесса, запущенного в фоновом режиме.
Удалите антивирусное или антишпионское программное обеспечение и повторите попытку обновления.
Как исправить ошибку обновления Windows 7 — все коды, причины, способы

Читайте, когда возникает ошибка обновления Windows 7. Как исправить ошибки обновления Windows 7.
Существует несколько причин, по которым возникают ошибки во время загрузки обновления Windows 7. В большинстве случаев ошибки возникают на экране в виде кода, который обычному пользователю ни о чем не говорит. Некоторые коды сейчас дополняют буквенным описанием, чтобы пользователь знал, где искать проблему, но в большинстве случаев приходится проверять сразу несколько систем, чтобы избавиться от ошибки. Разберемся, как исправить ошибки обновления Windows 7. Рекомендации дадим для проблем с разными цифровыми обозначениями.
Ошибка обновления Windows 7 c кодом 80070002
Эта ошибка возникает, когда автоматическое обновление системы больше невозможно. Причин может быть несколько от повреждения файлов до ошибки работы службы их установки. Точно распознать, почему возникает 80070002 ошибка обновления W indows 7, сложно. Поэтому разработчики рекомендуют провести проверку системы, а затем перезапустить службу доставки обновлений.
Специалисты Microsoft рекомендуют действовать по следующему плану:
Если эти действия не помогли, то избавиться от сбоя доставки обновлений можно только при помощи переустановки операционной системы. Рекомендуется использовать только лицензионные сборки, так как пользовательские часто работают некорректно.
Ошибка обновления 8007000e

Сбой с этим кодом появляется чаще всего из-за сбоя в базах данных Центра обновлений. Стандартная утилита для диагностики перезапускает их и очищает реестр, но помогает это не во всех случаях. Если стандартное устранение неполадок в Центре обновлений не помогло, то необходимо провести аналогичную работу вручную. Это будет более эффективно. Под кодом 8007000e ошибка обновления W indows 7 устраняется по инструкции:
Перезапустите компьютер, через некоторое время система самостоятельно начнет искать обновления и загружать их. Если ошибка снова появится, то необходимо загрузить альтернативную утилиту для поиска новых конфигураций системы — WSUS Offline Update. В этом случае стандартный Центр обновлений нужно отключить, чтобы программы не вступали в конфликт.
Как исправить ошибку 80070103
Перед тем как загрузить обновления операционная система проверяет свою конфигурацию – все файлы и драйвера. Если во время этого процесса обнаружены неполадки, то вы увидите на экране сообщение с кодом 80070103. Ошибка обновления W indows 7 с этим цифровым обозначением может возникать не только по причине отсутствия драйверов, поэтому подходить к решению проблемы нужно комплексно.
После этих действий нужно снова запустить загрузку обновлений. Если она пройдет без проблем, ничего больше делать не нужно. В противном случае вам нужно проверить драйвера и загрузить недостающие. Для этого необходимо зайти в «Панель управления» через меню «Пуск», и найти пункт «Диспетчер устройств». Просмотрите представленный список.
Если драйвера не загружены, то рядом с названием компонента системы будет стоять яркий восклицательный знак. Загрузить нужные можно через официальные сайты изготовителей оборудования, но в этом случае вам нужно точно знать модели устройств. Лучше всего воспользоваться специальными утилитами для поиска и обновления драйверов. О них мы рассказывали в одной из статей. Примеры программ: Driver Booster, DriverPack Solution, SlimDrivers.
Ошибка 80072ee2
Сбой с этим кодом возникает по одной из причин:
Если вы увидели на экране код 80072ee2, ошибка обновления W indows 7 может быть устранена следующим способом:
Некоторые специалисты рекомендуют самостоятельно удалить лишние файлы или ключи из реестра. При возникновении ошибки с этим номером такие действия будут излишними. Лучше всего обратиться к специалисту или переустановить систему.
Ошибка 80073712

Теперь можно снова попробовать поставить обновления. Если все пройдет успешно, то ничего делать больше не нужно. Если ошибка появилась снова, то необходимо восстановить систему при помощи диска с ней. Для этого вам потребуется иметь готовый установочный диск или его виртуальный образ.
Ошибка 8024200d
На экране своего компьютера вы можете увидеть код 8024200d – ошибка обновления W indows 7, после которой установка новых версий становится невозможной. Для начала попытайтесь исправить проблему при помощи официальной утилиты WindowsUpdateDiagnostic. Она распространяется через сайт разработчика. Интерфейс этой утилиты максимально прост и понятен, даже неопытный пользователь справиться с устранением неисправностей.
Если после работы утилиты неисправностей не обнаружено, то необходимо поставить обновления вручную. Версию выберите сами, например, KB2919355 или более новую. Скачайте файл с обновлениями с официального сайта операционной системы, а затем запустить его, как любой другой дистрибутив. После завершения установки перезагрузите компьютер. Теперь вы можете пользоваться обновленной операционной системой. Вместе с апгрейдом ее ошибка исчезнет.
Проверьте, установлена ли новая версия корректно через «Центр обновлений» (его можно найти через «Панель управления», расположенную в меню. «Пуск»). Если вы все сделали правильно, то в Центре обновлений увидите зеленую пиктограмму «Щит», рядом с которой будет указано, что все необходимые компоненты были установлены. Чтобы у вас больше не было проблем с обновлениями, необходимо зайти в папку C:\Windows\SoftwareDistribution\Download и удалить из нее все файлы.
Ошибка 8024402f
При работе с ПК вы можете увидеть еще один код 8024402f – ошибка обновления W indows 7, при которой связь с серверами Майкрософт не может быть установлена. Если вы увидели сообщение об ошибке, то первое, что необходимо сделать – перезапустить компьютер. Это поможет избавиться от единичных сбоев в работе операционной системы.
Если основные меры не помогли, то вам необходимо Зайти в дополнительные настройки Центра обновлений. Проще всего это сделать следующим образом:
После этих действий вам останется лишь подтвердить внесенные изменения и перезагрузить ПК. Если проблема была только в том, что система получения обновлений не могла загрузить драйверы, то ошибка исчезнет. Если этого не произошло, то вам нужно обратить внимание на настройки файервола и антивируса, лучше всего отключить эти утилиты до загрузки обновлений. Обратите внимание, что отключать нужно не только сторонние приложения для защиты, но и штатные.
Если все перечисленные действия не помогли, то вам необходимо сделать полный сброс компонентов Центра обновления. Для этого в меню «Пуск» найдите командную строку и запустите ее от имени администратора. Далее вводите в ней соответствующие команды.
После этого вам останется лишь перезагрузить компьютер и запустить обновления снова. В большинстве случаев именно перезапуск службы через командную строку помогает избавиться от проблемы.
Теперь вы знаете, как исправить самые распространенные сбои. Любая ошибка при установке обновлений Windows 7 может быть исправлена пользователем. В крайнем случае вы можете переустановить систему, избавившись от всех сбоев. Делитесь этой информацией с друзьями, обсуждайте в комментариях и задавайте вопросы.
https://support. microsoft. com/ru-ru/windows/%D1%81%D0%BF%D1%80%D0%B0%D0%B2%D0%BA%D0%B0-%D0%BF%D0%BE-%D0%BE%D1%88%D0%B8%D0%B1%D0%BA%D0%B0%D0%BC-%D0%BE%D0%B1%D0%BD%D0%BE%D0%B2%D0%BB%D0%B5%D0%BD%D0%B8%D1%8F-%D0%B8-%D1%83%D1%81%D1%82%D0%B0%D0%BD%D0%BE%D0%B2%D0%BA%D0%B8-windows-10-ea144c24-513d-a60e-40df-31ff78b3158a
https://smartbobr. ru/poleznosti/oshibka-obnovleniya-windows-7/