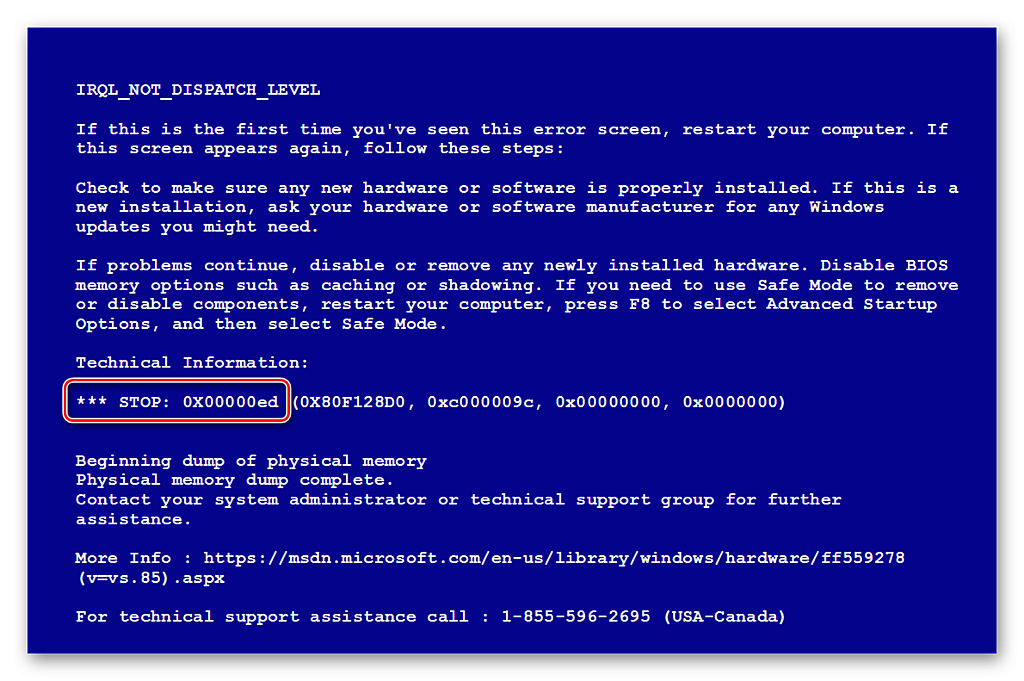Не найдена лицензия. Не обнаружен ключ защиты программы или полученная программная лицензия — Решение
При запуске программы «1С Бухгалтерия» оператор может столкнуться с сообщением «Не найдена лицензия. Не обнаружен ключ защиты программы или полученная программная лицензия». Возникновение данной проблемы может быть связано со сменой конфигурации системы, вследствие чего «1С» опознала систему как качественно новую, или с неверными настройками самой «1С» (в частности, сетевыми настройками конфигурационного файла nethasp. ini). В данном материале я детально разберу причины данной ошибки, а также поясню, как её исправить.

Причины дисфункции
Подобная ситуация может возникнуть из-за следующих факторов:
Как исправить «Не найдена лицензия» в 1С
Рассмотрим способы, позволяющие избавиться от ошибки «Не найдена лицензия. Не обнаружен ключ защиты программы или полученная программная лицензия» на пользовательских системах 1С:
![]()
Откройте данный файл и пропишите там IP-адреса клиентских ПК и имена менеджеров лицензий. Для этого в специализированном разделе [NH_COMMON] укажите:
![]()
Затем в разделе [NH_TCPIP] укажите IP-адрес сервера менеджера лицензий (должно выглядеть как NH_SERVER_ADDR = требуемый IP), и имя менеджеров лицензий (NH_SERVER_NAME = имя менеджера).
Предварительно наименование менеджера указывается в разделе [NHS_SERVER] в виде NHS_SERVERNAMES = имя 1, имя 2 и так далее.
![]()
![]()
После выполнения указанных операций ошибка может исчезнуть.
Заключение
Частые проблемы при работе с электронной подписью
Рассмотрим проблемы, которые возникают при создании запроса на сертификат ключа проверки электронной подписи (ЭП), при установке или использовании сертификата.
Ознакомьтесь с видеоинструкцией
«Как выпустить ЭП через модуль «Полигон Про: Удостоверяющий центр»
или программу «Подпись Про»
Проблема 1. Неверные имя пользователя или пароль.

Решение: проверьте корректность логина и пароля указанного в настройках программы. Должен быть указан логин и пароль, который Вы используете для авторизации на сайте https://pbprog. ru.
Проблема 2. При нажатии на кнопку «Запросить сертификат» возникают ошибки или не открывается программа КриптоПро.
Если у Вас установлена антивирусная программа «Avast» или «Антивирус Касперского», то данные программы достаточно временно отключить.
Если на компьютере установлены программы—блокираторы, временно отключите их или в настройках программ отключите сканирование сетевого трафика (HTTPS-трафика).
В меню «Пуск» откройте «Панель управления», выберите раздел «Система и безопасность», откройте «Брандмауэр Windows»:
Выберите пункт «Включение и отключение брандмауэра Windows»:
В открывшемся окне отключите брандмауэр, нажмите «ОК»:
Проблема 3. Не удается выполнить запрос на сертификат.
Решение: проверьте версию операционной системы (ОС).
Например, в программе «Подпись Про» нажмите кнопку  . В окне «О Программе» нажмите кнопку «О системе…»:
. В окне «О Программе» нажмите кнопку «О системе…»:

Проверьте версию операционной системы:

К сожалению на версии операционной системы отличной от Windows 10 невозможно выполнить запрос на сертификат из программы.
Для продолжения операции выпуска сертификата обратитесь в отдел технической поддержки по номеру 8 (800) 100-58-90.
Также Вы можете обновить свою операционную систему до Windows 10 или воспользоваться другим компьютером с уже установленной версией ОС.
Проблема 4. При создании запроса на сертификат в КриптоПро CSP отсутствует биологический датчик случайных чисел и не удается сформировать контейнер закрытого ключа. Вместо окна биологического датчика случайных чисел открылось окно:

Решение: добавить биологический датчик случайных чисел.
Для добавления биологического датчика ДСЧ запустите программу КриптоПро CSP от имени администратора. Перейдите на вкладку «Оборудование» и нажмите кнопку «Настроить ДСЧ»:


В открывшемся окне нажмите «Далее». В окне «Выбор ДСЧ» выберите «Биологический ДСЧ» и нажмите кнопку «Далее»:

Задайте имя добавляемого ДСЧ или оставьте по умолчанию, нажмите «Далее» и «Готово».

В окне «Управление датчиками случайных чисел» появится «Биологический ДСЧ».


Проблема 5. Ошибки при работе с полученным сертификатом: при подписании или при проверке подлинности сертификата.
Запустите программу КриптоПро CSP и на вкладке «Общие» проверьте срок действия.

Если в поле «Срок действия» указано «Истекла», то необходимо приобрести лицензию на программу либо ввести лицензионный ключ при наличии такового.
1. Через модуль «Удостоверяющий центр» или через программу «Подпись Про». Для этого на ленте на вкладке «Главная» нажмите кнопку  :
:

2. Вручную. Для этого:
— Скачайте корневые сертификаты:
Корневой сертификат УЦ ООО «ПРОГРАММНЫЙ ЦЕНТР» (действует с 19.10.2016 по 19.10.2026)
Корневой сертификат УЦ ООО «ПРОГРАММНЫЙ ЦЕНТР» (действует с 06.04.2018 по 06.04.2027)
Корневой сертификат УЦ ООО «ПРОГРАММНЫЙ ЦЕНТР» (для ЭП, выпущенных по ГОСТ Р 34.10-2012 с 01.01.2019) (с 26.09.2018 по 26.09.2033)
Корневой сертификат УЦ ООО «ПРОГРАММНЫЙ ЦЕНТР» (ГОСТ Р 34.10-2012, для ЭП с 15.10.2019 по 13.08.2020) (с 26.07.2019 по 26.07.2034)
Корневой сертификат УЦ ООО «ПРОГРАММНЫЙ ЦЕНТР» (ГОСТ Р 34.10-2012, для ЭП с 13.08.2020) (с 13.07.2020 по 13.07.2035)
— Нажмите правой кнопкой мыши по одному из сертификатов и выберите «Установить сертификат»:

В появившемся окне нажмите «Далее»:

Снова нажмите «Далее»:

Нажмите на кнопку «Готово»:

Выполните аналогичные действия для других скачанных сертификатов.
— Откройте меню «Пуск» и в папке «КРИПТО-ПРО» запустите «Сертификаты».

— В открывшемся окне раскройте ветку Сертификаты → текущий пользователь → Промежуточные центры сертификации → Реестр → Сертификаты.
Найдите сертификаты «Головной удостоверяющий сертификат» и «Минкомсвязь России», зажав левую кнопку мыши, перетащите их в ветку «Доверенные корневые центры сертификации».

На предупреждение о безопасности ответьте «Да».

Для этого скачайте нужную версию и установите ее (подробнее см. инструкцию по установке):
Проверьте актуальность версии программы одним из способов:
— В стартовом окне Полигон Про нажмите в правом верхнем углу кнопку  – «Настройка и управление Полигон Про» и в выпадающем списке выберите
– «Настройка и управление Полигон Про» и в выпадающем списке выберите  .
.
— В любом программном модуле в левом верхнем углу нажмите кнопку  и в открывшемся меню выберите
и в открывшемся меню выберите  .
.
— В любом программном модуле на «Ленте» перейдите на вкладку «Помощь» и нажмите на кнопку  .
.
В окне «О программе» сравните версию программы с версией, указанной в карточке товара.

Проблема 6. Если Вы выпускали электронную подпись до 01.07.2021 и не удается войти в личный кабинет на сайте Удостоверяющего центра ООО «ПРОГРАММНЫЙ ЦЕНТР». Например, возникает следующая ошибка:
Для этого в окне «Свойства браузера» на вкладке «Безопасность» добавьте в список «Надежные сайты» адрес: https://ra. pbprog. ru.


Для зоны «Надежные сайты» разрешите запуск ActiveX приложений.
Для этого в окне «Параметры безопасности – зона надежных сайтов» во всех пунктах установите значение «Включить».


Для этого в окне «Свойства браузера» на вкладке «Конфиденциальность» уберите галочку с поля «Включить блокирование всплывающих окон».

Для этого в окне «Свойства браузера» на вкладке «Дополнительно» установите галочки в полях: «SSL 2.0», «SSL 3.0», «TLS 1.0», «Использовать TLS 1.1» и «Использовать TLS 1.2».

Если у Вас установлена антивирусная программа «Avast» или «Антивирус Касперского», то данные программы достаточно временно отключить.
Если на компьютере установлены программы—блокираторы, временно отключите их или в настройках программ отключите сканирование сетевого трафика (HTTPS-трафика).
В меню «Пуск» откройте «Панель управления», выберите раздел «Система и безопасность», откройте «Брандмауэр Windows»:
Выберите пункт «Включение и отключение брандмауэра Windows»:
В открывшемся окне отключите брандмауэр, нажмите «ОК»:
Проблема 7. При выборе сертификата, который был выпущен до 01.07.2021, в личном кабинете на сайте Удостоверяющего центра ООО «ПРОГРАММНЫЙ ЦЕНТР» возникает ошибка:

Решение: обновите или скачайте и установите «КриптоПро CSP» версии 4.0.9969. Скачать программу можно с официального сайта.
Проблема 8. При аннулировании или приостановке действия сертификата ЭП, который был выпущен до 01.07.2021, окно отзыва или приостановления не закрывается автоматически или страница сайта не обновляется.

Решение: скачайте и установите плагин «КриптоПро ЭЦП browser plug-in». Скачать плагин можно с официального сайта или с сайта Программного центра (скачать).
Если после выполнения данных рекомендаций проблема не устранилась, запишитесь на сеанс удаленного доступа.

Когда специалист будет подключаться к Вам, разрешите доступ к вашему компьютеру. Нажмите кнопку «Разрешить».



Для зоны «Надежные сайты» разрешите запуск ActiveX приложений.


Отключите блокирование всплывающих окон.


Если у Вас установлена антивирусная программа «Avast» или «Антивирус Касперского», то данные программы достаточно временно отключить.
Если на компьютере установлены программы—блокираторы, временно отключите их или в настройках программ отключите сканирование сетевого трафика (HTTPS-трафика).
В меню «Пуск» откройте «Панель управления», выберите раздел «Система и безопасность», откройте «Брандмауэр Windows»:
Выберите пункт «Включение и отключение брандмауэра Windows»:
В открывшемся окне отключите брандмауэр, нажмите «ОК»:
Проблема 2. Не удается выполнить запрос на сертификат.
Решение: проверьте версию операционной системы (ОС).

Проверьте версию операционной системы:

Если на компьютере установлена Windows XP, обновите версию ОС или воспользуйтесь другим компьютером с операционной системой Windows 7 или выше.
Внимание! Windows XP снята компанией Microsoft с поддержки в 2014 г. (информация с официального сайта Мicrosoft), т. е. для нее не выходят обновления безопасности, что делает уязвимой как саму ОС, так и Ваши данные.
Проблема 3. При создании запроса на сертификат в КриптоПро CSP отсутствует биологический датчик случайных чисел и не удается сформировать контейнер закрытого ключа. Вместо окна биологического датчика случайных чисел открылось окно:

Решение: добавить биологический датчик случайных чисел.
Для добавления биологического датчика ДСЧ запустите программу КриптоПро CSP от имени администратора. Перейдите на вкладку «Оборудование» и нажмите кнопку «Настроить ДСЧ»:


В открывшемся окне нажмите «Далее». В окне «Выбор ДСЧ» выберите «Биологический ДСЧ» и нажмите кнопку «Далее»:

Задайте имя добавляемого ДСЧ или оставьте по умолчанию, нажмите «Далее» и «Готово».

В окне «Управление датчиками случайных чисел» появится «Биологический ДСЧ».


Проблема 4. Ошибки при работе с полученным сертификатом: при подписании или при проверке подлинности сертификата.
Запустите программу КриптоПро CSP и на вкладке «Общие» проверьте срок действия.

Если в поле «Срок действия» указано «Истекла», то необходимо приобрести лицензию на программу либо ввести лицензионный ключ при наличии такового.
1. Через модуль «Удостоверяющий центр» или через программу «Подпись Про». Для этого на ленте на вкладке «Главная» нажмите кнопку :
2. Вручную. Для этого:
— Нажмите правой кнопкой мыши по скачанному файлу и выберите «Установить сертификат»:
В появившемся окне нажмите «Далее»:
Снова нажмите «Далее»:
Нажмите на кнопку «Готово»:
— Откройте меню «Пуск» и в папке «КРИПТО-ПРО» запустите «Сертификаты».

— В открывшемся окне раскройте ветку Сертификаты – текущий пользователь – Промежуточные центры сертификации – Реестр – Сертификаты, найдите сертификат «Головной удостоверяющий сертификат» и, зажав левую кнопку мыши, перетащите его в ветку «Доверенные корневые центры сертификации».
На предупреждение о безопасности ответьте «Да».

Для этого скачайте требуемую версию и установите ее (подробнее см. инструкцию по установке).
Проверьте актуальность версии программы одним из способов:
В окне «О программе» сравните версию программы с версией, указанной в карточке товара.

Если после выполнения данных рекомендаций проблема не устранилась, запишитесь на сеанс удаленного доступа.
Авторизуйтесь в личном кабинете на сайте pbprog. ru;
Слева перейдите в пункт меню «Предварительная запись» и выберите пункт «Техподдержка: Удаленный доступ»;
Скачайте и установите программу TeamViewer 9 версии;
В таблице сеансов удаленного доступа выберите любое удобное для Вас время для подключения специалиста (время московское) и запишитесь на сеанс удаленного доступа, указав необходимые для записи данные (обязательно опишите проблему);
За пять минут до начала сеанса запустите программу TeamViewer, позвоните в отдел технической поддержки по бесплатному номеру 8-800-100-58-90 и сообщите 9 цифр ID, необходимых для подключения.

Примечание: как использовать программу TeamViewer читайте на форуме (сообщение №5 «2.Управление Вашим компьютером через Интернет»).
https://it-doc. info/ne-najdena-licenziya/
https://pbprog. ru/journal/articles/13137