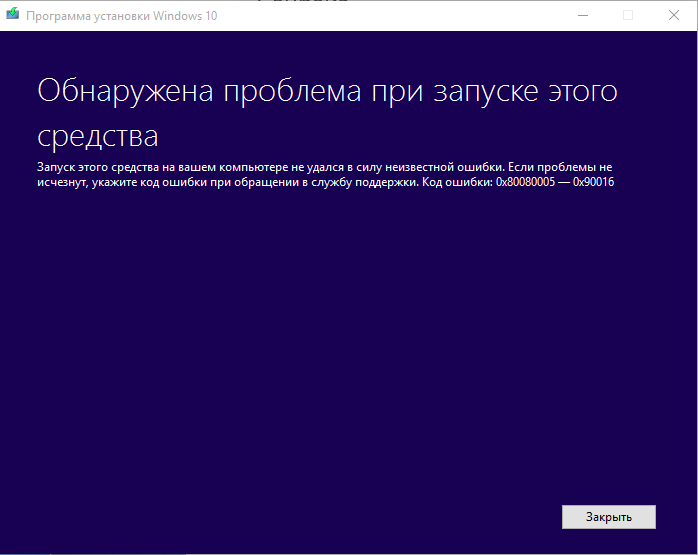Как исправить ошибку 0X8007371C при обновлении Windows 10?
Ряд пользователей Windows 10 сообщают в сети о появлении ошибки 0x8007371C во время установки кумулятивного обновления для системы. Причем большинство пострадавших утверждают, что ошибка возникает лишь с одним определенным апдейтом, а не со всеми подряд.
Как следует изучив проблему, мы пришли к выводу, что данная ошибка может появляться по следующему ряду причин:
Отлично, с потенциальными причина за появлением ошибки 0x8007371C ознакомились — пора приниматься за ее решение! Перед тем, как двинемся дальше, важно сказать следующее: не переживайте. Ошибки в Центре обновления Windows — это вполне привычное явление, с которым сталкивается чуть ли каждый третий пользователь фирменной ОС от Майкрософт. Следуйте инструкциям ниже и все будет хорошо.
Решение №1 Запуск средства устранения неполадок
Имея дело с ошибками Windows, первым делом необходимо пустить в ход автоматизированные системные средства, созданные специально для борьбы с подобными неполадками. Подобные средства не гарантируют результата, но ими очень легко пользоваться, а поэтому давайте начнем с них. Итак, откройте «Параметры» своей ОС Windows 10 (например, через комбинацию Win+I) и перейдите в раздел «Обновление и безопасность».
–
Воспользовавшись левой панелью окошка, перейдите в подраздел «Устранение неполадок» и найдите в списке ниже «Центр обновления Windows». Выберите этот пункт, после чего кликните на кнопку «Запустить средство устранения неполадок». Далее перед вами на экране появится окошко средства — вы должны выполнять все инструкции, которые будут поступать от него.
Как только закончите работать со средством, перезагрузите свой компьютер и проверьте наличие ошибки 0x8007371C.
Решение №2 Сброс каждого компонента Центра обновления
Если средству устранения неполадок не удалось разрешить возникшую проблему, то вы должны взять дело в свои руки. Мы предлагаем вам заняться сбросом (или восстановлением) каждого компонента Центра обновления Windows. Звучит, как что-то сложное, но это совершенно не так.
Для начала вам нужно вызвать перед собой Командную строку и остановить все службы, которые имеют непосредственное отношение к Центру обновления Windows, после чего открыть Проводник, направиться в папки SoftwareDistribution и Catroot2, избавиться от их содержимого и запустить все ранее остановленные службы.
Заметка: если у вас по какой-то причине не получается переименовать (или даже удалить) эти папки, то попробуйте сделать это из безопасного режима.
Ну что, сработало? Как правило, такая простая процедура способна устранить большинство ошибок Центра обновления, включая и ошибку 0X8007371C. Тем не менее если ничего не изменилось и ошибка никуда не исчезла, то можно попробовать так называемый продвинутый метод сброса компонентов Центра обновления. Иногда им занимаются вручную, но мы рекомендуем вам не тратить свое время и воспользоваться для этого дела заранее существующим скриптом.
:appidsvc
set /a app=%app%+1
if %app% equ 3 (
goto end3
)
net stop appidsvc
echo Checking the appidsvc service status.
sc query appidsvc | findstr /I /C:”STOPPED”
if not %errorlevel%==0 (
goto appidsvc
)
goto loop4
:end3
cls
echo.
echo Failed to reset Windows Update due to appidsvc service failing to stop.
echo.
pause
goto Start
:cryptsvc
set /a c=%c%+1
if %c% equ 3 (
goto end4
)
net stop cryptsvc
echo Checking the cryptsvc service status.
sc query cryptsvc | findstr /I /C:”STOPPED”
if not %errorlevel%==0 (
goto cryptsvc
)
goto Reset
:end4
cls
echo.
echo Failed to reset Windows Update due to cryptsvc service failing to stop.
echo.
pause
goto Start
:Reset
Ipconfig /flushdns
del /s /q /f “%ALLUSERSPROFILE%\Application Data\Microsoft\Network\Downloader\qmgr*.dat”
cd /d %windir%\system32
sc. exe sdset bits D:(A;;CCLCSWRPWPDTLOCRRC;;;SY)(A;;CCDCLCSWRPWPDTLOCRSDRCWDWO;;;BA)(A;;CCLCSWLOCRRC;;;AU)(A;;CCLCSWRPWPDTLOCRRC;;;PU)
sc. exe sdset wuauserv D:(A;;CCLCSWRPWPDTLOCRRC;;;SY)(A;;CCDCLCSWRPWPDTLOCRSDRCWDWO;;;BA)(A;;CCLCSWLOCRRC;;;AU)(A;;CCLCSWRPWPDTLOCRRC;;;PU)
regsvr32.exe /s atl. dll
regsvr32.exe /s urlmon. dll
regsvr32.exe /s mshtml. dll
regsvr32.exe /s shdocvw. dll
regsvr32.exe /s browseui. dll
regsvr32.exe /s jscript. dll
regsvr32.exe /s vbscript. dll
regsvr32.exe /s scrrun. dll
regsvr32.exe /s msxml. dll
regsvr32.exe /s msxml3.dll
regsvr32.exe /s msxml6.dll
regsvr32.exe /s actxprxy. dll
regsvr32.exe /s softpub. dll
regsvr32.exe /s wintrust. dll
regsvr32.exe /s dssenh. dll
regsvr32.exe /s rsaenh. dll
regsvr32.exe /s gpkcsp. dll
regsvr32.exe /s sccbase. dll
regsvr32.exe /s slbcsp. dll
regsvr32.exe /s cryptdlg. dll
regsvr32.exe /s oleaut32.dll
regsvr32.exe /s ole32.dll
regsvr32.exe /s shell32.dll
regsvr32.exe /s initpki. dll
regsvr32.exe /s wuapi. dll
regsvr32.exe /s wuaueng. dll
regsvr32.exe /s wuaueng1.dll
regsvr32.exe /s wucltui. dll
regsvr32.exe /s wups. dll
regsvr32.exe /s wups2.dll
regsvr32.exe /s wuweb. dll
regsvr32.exe /s qmgr. dll
regsvr32.exe /s qmgrprxy. dll
regsvr32.exe /s wucltux. dll
regsvr32.exe /s muweb. dll
regsvr32.exe /s wuwebv. dll
regsvr32 /s wudriver. dll
netsh winsock reset
netsh winsock reset proxy
Заметка: если вы не можете изменять расширения файлов, активируйте соответствующую функцию в параметрах своего Проводника Windows.
После сброса компонентов Центра обновлений ошибка 0X8007371C практически наверняка исчезнет. Проверьте, возможно ли обновление системы сейчас. Если проблема не была решена, попробуйте воспользоваться нижеуказанными методами.
Решение №3 Установка проблемного обновления вручную
Автоматизированные средства установки обновлений вашей Windows 10 не способны установить новый апдейт — что делать? Ну, мы уже попытались вернуть Центр обновления к нормальному состоянию — бесполезно. Предлагаем вам больше не страдать и установить нужное обновление в ручном режиме.
Кликните по этой ссылке для перехода на официальный сайт каталога Центра обновления Майкрософт. Далее пропишите в поисковой строке на сайте номер проблемного обновления (указан рядом с ошибкой 0X8007371C) и кликните на кнопку «Найти». Найдите в списке результатов подходящий апдейт и нажмите «Загрузить». В новом окошке кликните на гиперссылку, выберите удобную вам директорию и нажмите «Сохранить».
И наконец, кликните ПКМ на загруженный файл, выберите «Запуск от имени администратора» и следуйте инструкциям на экране. В процессе установки обновления ваш ПК будет перезагружен, если этого не произошло — перезагрузите самостоятельно. Войдя в систему, проверьте наличие ошибки 0X8007371C.
Решение №4 Применение точки восстановления
Попытайтесь вспомнить, не устанавливали ли вы в недалеком прошлом какое-то ПО на свой компьютер? Например, новые драйвера или программу, модифицирующую системные настройки. Возможно, ошибка 0X8007371C стала возникать как раз из-за этого ПО. Конечно, понять, что конкретно вызывает ошибку — сложная задача, на выполнение которой может уйти от нескольких минут до нескольких часов. Поэтому мы рекомендуем вам не тратить свое драгоценное время и воспользоваться точкой восстановления Windows 10.
С помощью точки восстановления вы вернете свою Windows 10 в прежнее состояние, когда ошибка 0X8007371C не возникала, а ваша система — обновлялась без проблем. Использовать точку восстановления можно только в том случае, если такая функция активирована в вашей системе заранее. В лицензионной версии Windows 10, как правило, точки восстановления создаются автоматически после установки новых приложений и драйверов, но в вашей, возможно, не совсем легальной версии ОС все может быть по другому.

Чтобы воспользоваться точкой восстановления, вам нужно вызвать системный поисковик (Win+S) и пропишите «Восстановление». Выберите найденный результат, чтобы открыть соответствующий раздел в Панели управления системы. Кликните ЛКМ на пункт «Запуск восстановления системы». В окошке восстановления системы нажмите «Далее», выберите подходящую точку и нажмите «Далее» еще раз.
Как следует проверьте правильность выбранных параметров, после чего нажмите на кнопку «Готово» — начнется восстановление системы. Во время выполнение этого процесса ваш компьютер будет перезагружен, а поэтому обязательно не забудьте сохранить важные данные и прогресс в открытых программах. После восстановления откройте Центр обновления Windows и проверьте наличие ошибки 0X8007371C.
Решение №5 Возвращение ПК к исходному состоянию или переустановка Windows 10
Вот мы и подошли к последнему методу в нашей статье. К этому моменту вы должны были испробовать все перечисленные выше методы — ничего не сработало. Если обновления Майкрософт чрезвычайно важны для вас, то пора заняться возвращением ПК к исходному состоянию либо и вовсе полной переустановкой Windows 10. Попробуйте выполнить возврат с сохранением личных файлов, а если и это не поможет — переустанавливайте систему.
Итак, чтобы выполнить возврат к исходному состоянию, вам нужно открыть Параметры системы (Win+I), перейти во вкладку «Восстановление» и нажать на кнопку «Начать» под разделом «Вернуть компьютер в исходное состояние». Далее просто следуйте инструкциям на своем экране — и обязательно выберите пункт с сохранением личных файлов! Понятное дело, ваш ПК будет перезагружаться в процессе возврата — это нормально.
Ошибка 0X8007371C практически наверняка исчезнет, когда вы вернетесь в ОС, однако если этого не произошло, то полная переустановка — единственный выход. Удачи вам!
Ошибка 0X80080005 «Центра обновлений Windows»: причины возникновения и варианты устранения неполадки
Иногда процесс обновления программного обеспечения на ПК не сопровождается сложностями, но в некоторых ситуациях вы можете увидеть на мониторе компьютера ошибку с кодом 0X80080005. Это препятствует возможности поиска или установки обновлений. В этой статье расскажем, почему система не может автоматически обновиться, показывая ошибку 0X80080005, и как бороться с этой проблемой.
Причины появления ошибки 0X80080005
Ошибка с кодом 0X80080005, как и любая другая ошибка, ограничивает возможности эксплуатации компьютерного устройства. Это говорит о невозможности обновить определённую системную программу или целый комплекс инструментов. На фоне невозможности обновить систему, компьютер становится уязвимым перед вирусами разного рода, не получает важных обновлений, что доставляет массу проблем и неудобств. Работать на ПК в таком режиме можно, но непонятно, во что выльется подобное, последствия игнорирования проблемы могут иметь разный по сложности характер. Поэтому проблему нужно решать. Наиболее частыми причинами возникновения сбоя выступают:
Сбой такого рода может возникнуть на любом компьютере под управлением программного обеспечения от Microsoft: и на популярной Windows 7, и на Windpws 10. Методы устранения ошибки не имеет кардинальных отличий в зависимости от версии ОС: вектор борьбы с неполадкой определяется исключительно первопричинами появления сбоя.

Как исправить ошибку 0X80080005
Работа над устранением неполадки не отличается особой сложностью, если изначально отыскать точный первоисточник. Так как причин возникновения неполадки может быть несколько, от «глюков», до дефектов загрузочных файлов системы, а теоретически определить природу и категорию сбоя невозможно, то придётся путём проб и ошибок исправлять ситуацию, задействовав поочерёдно методы ликвидации неисправности. Рассмотрим каждый из методов «лечения» ПК.
Перезагрузка ПК
Первый и самый простой по характеру выполнения метод решения ошибки 0X80080005 предполагает банальную перезагрузку компьютера, с расчётом на то, что невозможность загрузки обновления была спровоцирована ситуативным, разовым сбоем в системе. Если прецедент был запущен на фоне несерьёзного «глюка», то простой перезапуск ПК позволит ликвидировать неисправность. Если проблема не самоустранилась, придётся задействовать следующие способы борьбы с ней.
Выключение или удаление антивирусных компонентов и программ
Следующий метод исправления ошибки с кодом 0X80080005 предполагает исключение варианта, когда Центр обновления Windows 10, 8 или 7 блокируется ресурсами антивирусного обеспечения, установленного на ПК. С этой целью пользователю сначала потребуется зайти в «Параметры» антивирусного софта, где необходимо будет выбрать пункт, отвечающий за базовую или активную защиту от несанкционированного вмешательства в систему и временно деактивировать функционирование противовирусной утилиты. Дальше стоит проверить результат: если ошибка не устранена, стоит попытаться полностью удалить антивирусный софт из системы, после чего отключить активный режим «Защитника Windows», который включается по умолчанию при отсутствии стороннего защитного программного обеспечения, и повторить попытку обновления системы.
Проверка и исправление повреждений файловой системы
Если вышеописанные манипуляции оказались безрезультатными, значит, проблема кроется глубже и может заключаться в наличии дефектов в системных файлах, имеющих прямое влияние на процесс обновления Windows. Для исправления ошибки в системных файлах нужно задействовать ресурсы командной строки. Регламент проверки, с параллельным исправлением дефектных файлов системы, имеет такую последовательность:
Процесс запрограммирован таким образом, чтобы система не только отыскала «проблемные» файлы, но и устранила имеющиеся неполадки, если это выполнимо на программном уровне. Зачастую исправление дефектов файловой системы даёт положительный результат, ошибка 0X80080005 не возникает больше при попытке обновления Windows.
Сброс компонентов и настроек «Центра обновлений»
Следующий метод, предполагает кардинальный сброс агентов «Центра обновлений», применяется в случаях, когда устранить ошибку 0X80080005 предыдущими способами не удалось. Для его реализации необходимо загрузить с официального ресурса Microsoft архив с bat файлом под названием Reset_Reregister_Windows_Update_Components в ZIP формате, предназначенный для Windows 10, 8 или 7, в зависимости от версии ОС, установленной на ПК. Дальше потребуется разархивировать загруженный архив, запустить файл с расширением bat от имени администратора, посредством выбора позиции «Запуск от имени администратора» из выпадающего списка после клика на объекте правой кнопкой мыши. Для запуска процесса потребуется подтвердить нажатием кнопки «Да».
После подтверждения разрешения на старт процесса активизируется выполнение директив, содержащихся в загруженном файле, что будет отображено в командном окне в такой последовательности:
После завершения процесса пользователю потребуется перезагрузить ПК и проверить результат выполненных работ. В большинстве случаев этот метод даёт гарантированно позитивный результат, «Центр обновлений» заработает в стандартном режиме.
Ручная загрузка обновления
Обойти запрет обновления можно попытаться посредством скачивания и установки требуемого «свежего» конкретного программного компонента в ручном формате, если загрузить обновление система не позволяет в автоматизированном режиме, блокируя процесс сообщением, в составе которого присутствует код 0X80080005. Этот метод применяется, когда банальная перезагрузка устройства и отключение антивируса не дали результата, а предыдущий способ слишком сложный в исполнении для пользователя. Для решения проблемы пользователю достаточно будет загрузить с сайта Microsoft обновление и установить его на ПК.
Естественно, этот метод эффективен при разовом решении проблемы, но всё же в дальнейшем придётся решить проблему с ошибкой, так как ручной поиск обновлений – это далеко не самый удачный вариант борьбы с неполадкой, требующий значительных регулярных временных затрат.

Подведение итогов
Ошибка 0X80080005 не является критичной для ПК, но доставляет массу неудобств для пользователя, так как ограничивает возможность эксплуатации компьютера в актуальном программном обеспечении. Как правило, ошибки такого рода не требуют приложения особых усилий с целью устранения проблемы, зачастую решаются элементарными исправительными процессами при знании регламента их выполнения. Представленные в статье методы, описанные в порядке от простых по процедуре осуществления до более трудоёмких, позволят устранить проблему и вернуть возможность обновления системы в автоматическом режиме.
Код ошибки 0x80004005: что это такое и как это исправить
Это ошибка, которая может появляться как самостоятельно, так и вместе с другими ошибками. Выглядит обычно таким образом: “Error Code 080004005. Unspecified error”. Но все они легко решаются.
Почему появляется данное сообщение?
Код ошибок 0x80004005 обычно происходит при доступе к общим папкам или дискам, при использовании определенных программ или при установке обновлений. Вот наиболее распространенные причины кода ошибок 0x80004005:
Компания Microsoft по-прежнему не решила многочисленные проблемы с глобальными обновлениями «Виндовс». Пользователи компьютеров часто встречают ошибку:
Это может быть связано с рядом причин, наиболее распространенными из них являются следующие:
К счастью, есть способы решения для каждого из этих сценариев.
Способ исправления проблем с активацией
Первое, что мы должны сделать – это убедиться в активации операционной системы. Для исправления ошибки 0x80004005 необходимо открыть меню «Пуск», а затем выбрать «Парраметры». В открывшемся окне выбираем пункт «Обновление и безопасность» и в появившемся списке слева нажимаем на «Устранение неполадок». Таким образом мы открыли еще одну вкладку, в которой необходимо запустить диагностику и устранить неполадку «Центра обновления». В большинстве случаев все проблемы будут решены в автоматическом режиме.
Способ исправления проблем с поврежденными файлами
Достаточно часто случается, что поврежден системный файл opencl. dll, из-за которого возникает сообщение “Error Code 0x80004005. Unspecified error“. Для проверки целостности и устранения проблемы вы можете воспользоваться одним из встроенных в Windows 10 инструментов: SFC (система проверки файлов) или DISM (обслуживание и управление образами обновления).
Также можно попробовать полностью очистить директорию загрузки файлов обновления. Для этого запустите файловый менеджер и перейдите в папку «C:WindowsSoftwareDistributionDownload». После чего удалите все файлы и другие папки, которые увидите. Это заставит Windows 10 загрузить все файлы обновления заново.
Ошибка при попытке доступа к общим папкам и дискам
Если код 0x80004005 появляется при попытке доступа к общим папкам и дискам, то проблема может быть в реестре или в наличии скрытых виртуальных сетевых адаптеров.
Способ исправления ошибки 0x 80004005 в реестре

В обоих случаях ставим значение «1», и не забудьте нажать «ОК». Возможно, потребуется перезагрузка компьютера.
Внимание! Не удаляйте и не меняйте ничего в реестре, если вы не знаете, что делаете.
Способ исправления лишних виртуальных сетевых устройств
Нажмите кнопки «Windows» + R и введите hdwwiz. cpl. Так вы быстро попадете в диспетчер устройств. Нажмите «Вид» в меню и выберите «Показать скрытые устройства». Просмотрите список сетевых адаптеров. Если вы увидели устройство под названием Microsoft 6to4, то они, вероятнее всего, и стали причиной ошибки 80004005. Их надо удалить.
После этого перезагрузите компьютер и проверьте результат.
«E-FAIL 0x80004005» в VirtualBox
Появление 0x80004005 на VirtualBox обычно связана с ключом реестра.
Способ исправления
Нажмите кнопки «Windows» + R. В появившемся окне введите regedit для открытия редактора реестра. Перейдите к следующему пути реестра:
Если сообщение с надписью 80004005 по-прежнему появляется, то:
Вывод
Любая неисправность в работе Windows 10 поддается лечению. Но самый верный, а для многих единственный, способ исправить ошибку 0x 80004005 – это чистая установка «Виндовс 10». При этом удалятся все сохраненные данные, установленные приложения и ошибки.
https://gamesqa. ru/kompyutery/0x8007371c-27186/
https://nastroyvse. ru/opersys/win/kak-ispravit-oshibku-0x80080005-na-windows. html
https://fixbin. ru/kod-oshibki-0x80004005/