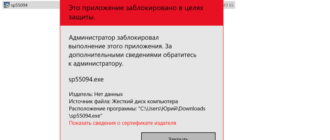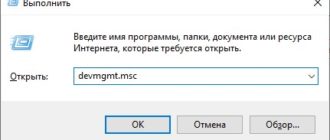Атрибуты состоят из нескольких полей, каждое из которых имеет определенный смысл. Обычно, программы считывания S. M.A. R.T. выдают расшифровку атрибутов в виде:
Жесткий диск не имеет возможности, по собственной инициативе, передать данные SMART потребителю. Их считывание выполняется специальным программным обеспечением.
В настройках большинства современных BIOS материнских плат имеется пункт позволяющий запретить или разрешить считывание и анализ атрибутов SMART в процессе выполнения тестов оборудования перед выполнением начальной загрузки системы. Включение опции позволяет подпрограмме тестирования оборудования BIOS считать значения критических атрибутов и, при превышении порога, предупредить об этом пользователя. Как правило, без особой детализации:
Primary Master Hard Disk: S. M.A. R.T status BAD!, Backup and Replace.
Выполнение подпрограммы BIOS приостанавливается, чтобы привлечь внимание:
Press F1 to Resume
Таким образом, без установки или запуска дополнительного программного обеспечения, имеется возможность вовремя определить критическое состояние накопителя (при включении данной опции) средствами Базовой Системы Ввода-Вывода (BIOS).
Анализ данных S. M.A. R.T. жесткого диска
    Для получения данных SMART в среде операционной системы могут использоваться специальные программы, в частности, практически все утилиты для тестирования оборудования жестких дисков.
Одной из самых популярных программ для тестирования жестких дисков является Victoria Сергея Казанского.
На сайте автора найдете последнюю версию программы, а также массу полезной информации, в том числе и подробное описание работы с Victoria.
В процессе работы с программой можно вызвать контекстную справку клавишей F1
Расшифровка кодов ошибок в Victoria:
BBK (Bad Block Detected) — Найден бэд-блок.
UNCR (Uncorrectable Error) — Неисправимая ошибка. Не удалось скорректировать данные избыточным кодом, блок признан нечитаемым. Может быть как следствием нарушения контрольной суммы данных (софтовый Bad Block), так и неисправностью HDD;
ABRT (Aborted Command) — HDD отверг команду в результате неисправности, или команда не поддерживается данным HDD (пароль, устаревшая или слишком новая модель и т. д.)
T0NF (Track 0 Not Found) — не найдена нулевая дорожку, невозможно выполнить рекалибровку на стартовый цилиндр рабочей области. На современных HDD говорит о неисправности микрокода или магнитных головок;
AMNF (Address Mark Not Found) — адресный маркер не найден, невозможно прочитать сектор, обычно в результате неисправности тракта чтения или дефекта поверхности.
Программа не требует установки, просто скачайте ее по ссылке на странице загрузки сайта автора.
Программа должна выполняться под учетной записью с павами администратора. В среде Windows 7 / 8 необходимо использовать контекстное меню «Запуск от имени администратора».
Краткое описание атрибутов (в скобках дано шестнадцатеричное значение номера):
Ремап (Remap) и проверка поверхности жесткого диска
При записи жесткий диск не проверяет, что и как было записано в область данных сектора, кроме случаев, когда предварительная диагностика, которой накопитель занимается все «свободное время», не пометила в соответствующих журналах эти сектора, как проблемные, или кандидаты на переназначение, что отражается в атрибуте 197 SMART (Current Pending Sectors).
При возникновении плохих блоков (Bad Block) нередко возникает необходимость проверки принадлежности сбойного участка конкретному файлу. Для этих целей можно воспользоваться консольной утилитой NFI. EXE (NTFS File Sector Information Utility) из состава пакета Support Tools от Microsoft. Скачать 10кб
Формат командной строки
nfi. exe Диск Номер логического сектора
Подсказку по использованию NFI. EXE можно получить по команде nfi. exe /?
***Logical sector 12541492 (0xbf5e34) on drive C is in file number 49502.
\WINDOWS\ system32\ D3DCompiler_38.dll
Т. е. интересующий нас сбойный сектор принадлежит файлу D3DCompiler_38.dll в каталоге Windows\system32. В случае, когда сбойные блоки принадлежат системным файлам Windows, возможно появление синих экранов смерти или зависаний системы с перезагрузкой. В большинстве случаев, информация о наличии сбоев дисковой подсистемы, будет отображаться в системном журнале Windows.
Для выполнения тестирования поверхности накопителя с принудительным переназначением (ремапом) сбойных секторов можно воспользоваться программами тестирования HDD, алгоритм работы которых специально разработан таким образом, чтобы «заставить» внутреннюю микропрограмму накопителя выполнить переназначение нестабильного участка.
Так, например, подобные алгоритмы будут использоваться, в упоминаемой выше программе Victoria, если выбран режим тестирования поверхности с выполнением операций восстановления или переназначения (Classic Remap, Advanced Remap :). Изначально режим выполнения теста установлен в Ignore Bad Blocks
Добавлю, что особого выбора алгоритмов тестирования с переназначением сбойных секторов у программы MHDD, в отличие от Victoria, нет, однако MHDD обладает несколько большими возможностями, в т. ч. позволяет работать с SCSI-дисками и съемными USB HDD, при использовании драйверов, позволяющих получить доступ к съемному диску как SCSI-устройству (драйверы ASPIEHCI. SYS, USBASPI. SYS).
Вернуть переназначенные сектора на место, обычными программными средствами, невозможно. Однако, с использованием специального оборудования и методик можно выполнить внутренние технологические утилиты (selfscan, или селфскан), которые заново произведут те операции, которые выполняются для анализа поверхности при изготовлении накопителя, аналогично настоящему низкоуровневому форматированию, предназначенному для проверки поверхности и физической разметки дорожек.
HDAT2 – альтернатива программам MHDD и Victoria.
Для работы HDAT2 используется загрузка в среде Windows98 с возможностью выбора конфигурации драйверов, которые будут использоваться для доступа к накопителям:
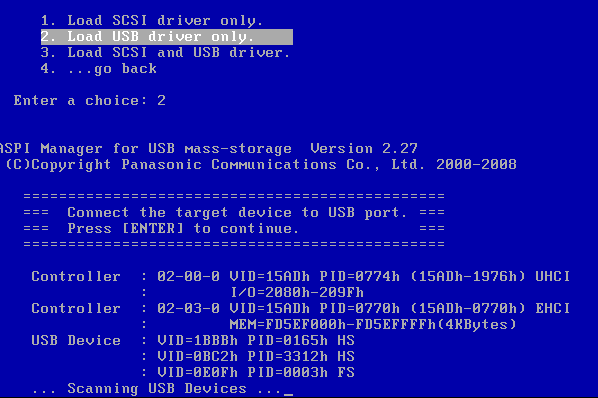
Программа HDAT2 обеспечивает 3 вида доступа к дисковым устройствам:
через прерывание INT13h BIOS;
через порты ввода вывода;
через драйверы ASPI;
Благодаря хорошо реализованному алгоритму распознавания подключенных дисковых устройств, программа, как правило, верно определяет их характеристики и задает необходимые режимы работы с ними. Хотя бывают и исключения, как например, приходилось сталкиваться с тем, что неверно определяется объем жестких дисков некоторых моделей емкостью 4 Тб. Тем не менее, программа позволяет, например, выполнить тестирование SD-карты, установленной в телефон Alcatel, подключенный к компьютеру через USB-порт, что невозможно с использованием MHDD и Victoria:
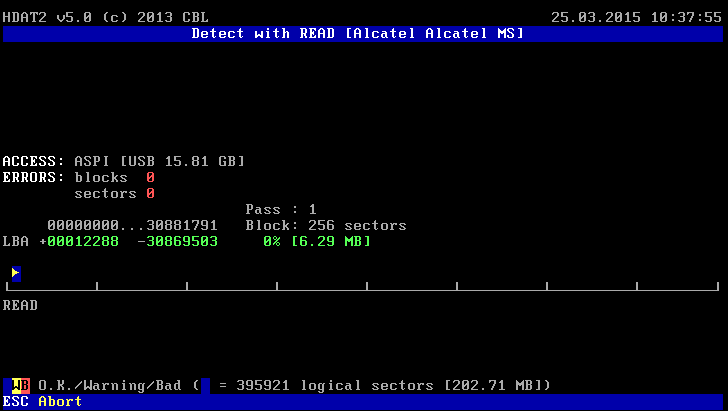
На сайте разработчика можно скачать документацию к программе на английском языке, актуальные версии HDAT2 и загрузочные образы дискет или компакт дисков на на странице загрузки
Лучшая, в свое время, программа для тестирования жестких дисков Victoria возвращается!
Обновленная Victoria работает в среде операционных систем Windows 2000/XP/8/10 x32. В среде Windows 9х программа работает только в режиме PIO.
Технические требования к оборудованию:
— Память 2 Gb или более.
— Видеокарта SVGA. Рекомендуется видеорежим от 1280*1024.
— Желательно наличие доступа в Интернет.
— Программа должна выполняться в контексте учетной записи пользователя с правами администратора.
В среде 64-разрядных ОС Windows работоспособность Victoria сохраняется, за исключением режима PIO.
Мониторинг состояния HDD.
    Для отслеживания технического состояния диска в непрерывном режиме используется специальное программное обеспечение (нередко, платное), главной задачей которого является периодическое считывание и анализ значений атрибутов таблицы SMART с целью предупредить пользователя о достижении порога критического состояния, когда работоспособность устройства и сохранность пользовательских данных не гарантируются. Одним из бесплатных, и тем не менее, популярных в среде пользователей ПК, представителей программ для мониторинга состояния HDD является CrystalDiskInfo
Список команд жестких дисков стандарта ATA для работы с данными S. M.A. R.T
Наименование                                     Код операции
SMART_READ_VALUES                        0xd0
SMART_READ_THRESHOLDS            0xd1
SMART_AUTOSAVE                               0xd2
SMART_SAVE                                          0xd3
SMART_IMMEDIATE_OFFLINE         0xd4
SMART_READ_LOG_SECTOR            0xd5
SMART_WRITE_LOG_SECTOR          0xd6
SMART_ENABLE                                    0xd8
SMART_DISABLE                                   0xd9
SMART_STATUS                                      0xda
SMART_AUTO_OFFLINE                     0xdb
В качестве дополнительного материала по технологии S. M.A. R.T и использованию программного обеспечения smartmontools в операционных системах семейства Linux, может пригодиться статья S. M.A. R.T и оценка технического состояния жесткого диска в Linux
Использование терминального режима для ремонта HDD.
    Методика несложная и вполне работоспособная, но, в основном, рассчитана на применение опытными специалистами по ремонту HDD. Я постараюсь дать некоторые пояснения, которых в оригинале нет.
    Итак, кроме обычного интерфейса ATA или SATA, современные накопители имеют служебный интерфейс для подключения в терминальном режиме. На плате электроники накопителя любого производителя вы найдете кроме стандартных разъемов питания и интерфейса, еще и дополнительный разъем, никак не обозначенный, и имеющий не менее 3-х контактов. Это и есть разъем для подключения терминала через последовательный порт накопителя.

В разных моделях накопителей используются свои контакты для подключения к терминалу
3,5″ накопители Seagate PATA :
| Интерфейсный разъём. | : : | : RX / TX | Разъём питания |
3,5″ и 2.5″ накопители Seagate SATA, а также 2.5″ Samsung SATA :
3,5″ накопители Samsung PATA :
| Интерфейсный разъём. | : : : | RX / TX | Разъём питания |
3,5″ накопители Samsung SATA :
| Разъём питания. | Разъём SATA | : : : | RX / TX |
Использование Hiperterminal для подключения накопителей Seagate.
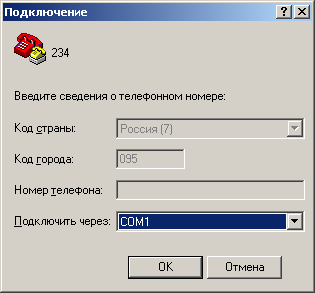
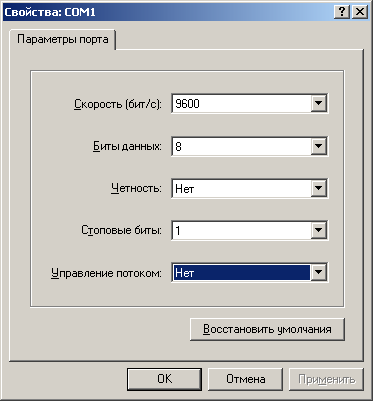
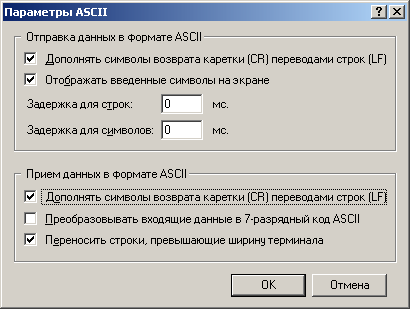
    Убедитесь, что ваш терминал работает. Для этого соедините RX и TX между собой. При наборе с клавиатуры вы должны видеть удвоение набираемых символов, поскольку на экран терминала сначала выводится введенный символ, передаваемый по линии TX, а затем, этот же символ, принятый по линии RX. Если режим «Отображать введенные символы на экране» выключить, то удвоения символов не будет, поскольку будут отображаться только символы, принятые по линии RX.
    Если параметры порта выбраны правильно и накопитель поддерживает терминал, то, при нажатии CTRL-Z вы должны увидеть приглашение:
), в ответ на которые накопитель выводит диагностические данные о своем текущем состоянии.
Переход на нужный уровень выполняется с помощью команды:
LED: 000000CC FAddr: 0024A051
После раскручивания двигателя, увидите сообщение:
Spin Up Complete
Elapsed Time 7.146 secs
Теперь накопитель готов к работе в терминальном режиме.
Spin Error
Elapsed Time 12.917 secs
R/W Status 2 R/W Error 84150180
    В сети встречается несколько методик восстановления работоспособности накопителей семейства 7200.11, которые позволили добиться положительного результата. Логика подсказывает, что как минимум, нужно:
— обнулить содержимое SMART Причиной разрушения транслятора, судя по всему, является ошибка в микропрограмме, связанная с обработкой этого содержимого. Иначе причина разрушения транслятора не будет устранена.
— пересчитать содержимое транслятора заново, что вернет работоспособность внутренней микропрограмме накопителя.
В большинстве методик используется команда обнуления списка переназначенных в процессе эксплуатации секторов G-List (Grown List). Мне кажется, в случае восстановления не только работоспособности, но и целостности данных, это будет лишним, хотя, вероятность порчи транслятора в зависимости от содержимого G-List, очевидно, исключить нельзя. На практике, очистку G-List я никогда не использовал, а восстановление нескольких Barracuda 7200.11 выполнилось вполне успешно.
    Для очистки данных SMART нужно перейти на уровень 1
Восстановление работоспособности накопителя ST3640323AS с прошивкой SD35.
Rst 0x20M
(P) SATA Reset
LED:000000CC FAddr:0024CDC9
Rst 0x20M
(P) SATA Reset
LED:000000CC FAddr:0024CDC9
Rst 0x20M
Реакция на CTRL-Z присутствует, накопитель переходит на уровень /T, однако, тут же возвращается на «SATA Reset» :
Если вы желаете поделиться ссылкой на эту страницу в своей социальной сети, пользуйтесь кнопкой «Поделиться»
Soft ecc correction rate ssd как исправить?

Последовательность действий при наличии S. M.A. R.T. ошибки жесткого диска или SSD. Как исправить диск и восстановить утерянные данные. При загрузке компьютера или ноутбука возникает появляется S. M.A. R.T. ошибка жесткого диска или SSD? После данной ошибки компьютер не работает как прежде, и вы опасаетесь о сохранности ваших данных? Не знаете как исправить ошибку?
Актуально для ОС: Windows 10, Windows 8.1, Windows Server 2012, Windows 8, Windows Home Server 2011, Windows 7 (Seven), Windows Small Business Server, Windows Server 2008, Windows Home Server, Windows Vista, Windows XP, Windows 2000, Windows NT.
Шаг 1: Прекратите использование сбойного HDD
Получение от системы сообщения о диагностике ошибки не означает, что диск уже вышел из строя. Но в случае наличия S. M.A. R.T. ошибки, нужно понимать, что диск уже в процессе выхода из строя. Полный отказ может наступить как в течении нескольких минут, так и через месяц или год. Но в любом случае, это означает, что вы больше не можете доверить свои данные такому диску.
Необходимо побеспокоится о сохранности ваших данных, создать резервную копию или перенести файлы на другой носитель информации. Одновременно с сохранностью ваших данных, необходимо предпринять действия по замене жесткого диска. Жесткий диск, на котором были определены S. M.A. R.T. ошибки нельзя использовать – даже если он полностью не выйдет из строя он может частично повредить ваши данные.
Конечно же, жесткий диск может выйти из строя и без предупреждений S. M.A. R.T. Но данная технология даёт вам преимущество предупреждая о скором выходе диска из строя.
Шаг 2: Восстановите удаленные данные диска
В случае возникновения SMART ошибки не всегда требуется восстановление данных с диска. В случае ошибки рекомендуется незамедлительно создать копию важных данных, так как диск может выйти из строя в любой момент. Но бывают ошибки при которых скопировать данные уже не представляется возможным. В таком случае можно использовать программу для восстановления данных жесткого диска – Hetman Partition Recovery.
Шаг 3: Просканируйте диск на наличие «битых» секторов
Запустите проверку всех разделов жесткого диска и попробуйте исправить найденные ошибки.
Для этого, откройте папку «Этот компьютер» и кликните правой кнопкой мышки на диске с SMART ошибкой. Выберите Свойства / Сервис / Проверить в разделе Проверка диска на наличия ошибок.
В результате сканирования обнаруженные на диске ошибки могут быть исправлены.
Шаг 4: Снизьте температуру диска
Иногда, причиной возникновения “S M A R T” ошибки может быть превышение максимально допустимой температуры работы диска. Такая ошибка может быть устранена путём улучшения вентиляции компьютера. Во-первых, проверьте оборудован ли ваш компьютер достаточной вентиляцией и все ли вентиляторы исправны.
Если вами обнаружена и устранена проблема с вентиляцией, после чего температура работы диска снизилась до нормального уровня, то SMART ошибка может больше не возникнуть.
Шаг 5: Произведите дефрагментацию жесткого диска
Откройте папку «Этот компьютер» и кликните правой кнопкой мышки на диске с ошибкой. Выберите Свойства / Сервис / Оптимизировать в разделе Оптимизация и дефрагментация диска.
Выберите диск, который необходимо оптимизировать и кликните Оптимизировать.
Примечание. В Windows 10 дефрагментацию и оптимизацию диска можно настроить таким образом, что она будет осуществляться автоматически.
Шаг 6: Приобретите новый жесткий диск
Если вы столкнулись со SMART ошибкой жесткого диска то, приобретение нового диска – это только вопрос времени. То, какой жесткий диск нужен вам зависит от вашего стиля работы за компьютером, а также цели с которой его используют.
На что обратить внимание приобретая новый диск:
Как сбросить SMART ошибку?
SMART ошибки можно легко сбросить в BIOS (или UEFI). Но разработчики всех операционных систем категорически не рекомендуют этого делать. Если же для вас не имеют ценности данные на жестком диске, то вывод SMART ошибок можно отключить.
Для этого необходимо сделать следующее:
Примечание: место отключения функции указано ориентировочно, так как в зависимости от версии BIOS или UEFI, место расположения такой настройки может незначительно отличаться.
Целесообразен ли ремонт HDD?
Важно понимать, что любой из способов устранения SMART ошибки – это самообман. Невозможно полностью устранить причину возникновения ошибки, так как основной причиной её возникновения часто является физический износ механизма жесткого диска.
Для устранения или замены неправильно работающих составляющих жесткого диска, можно обратится в сервисный центр специальной лабораторией для работы с жесткими дисками.
Но стоимость работы в таком случае будет выше стоимости нового устройства. Поэтому, ремонт имеет смысл делать только в случае необходимости восстановления данных с уже неработоспособного диска.
SMART ошибка для SSD диска
Даже если у вас не претензий к работе SSD диска, его работоспособность постепенно снижается. Причиной этому служит факт того, что ячейки памяти SSD диска имеют ограниченное количество циклов перезаписи. Функция износостойкости минимизирует данный эффект, но не устраняет его полностью.
SSD диски имеют свои специфические SMART атрибуты, которые сигнализируют о состоянии ячеек памяти диска. Например, “209 Remaining Drive Life”, “231 SSD life left” и т. д. Данные ошибки могут возникнуть в случае снижения работоспособности ячеек, и это означает, что сохранённая в них информация может быть повреждена или утеряна.
Ячейки SSD диска в случае выхода из строя не восстанавливаются и не могут быть заменены.
Расшифровка SMART жесткого диска

S. M.A. R.T. (self-monitoring, analysis and reporting technology — технология самоконтроля, анализа и отчётности) — технология оценки состояния жёсткого диска встроенной аппаратурой самодиагностики, а также механизм предсказания времени выхода его из строя. SMART производит наблюдение за основными характеристиками накопителя, каждая из которых получает оценку.
Характеристики можно разбить на две группы:
Данные хранятся в шестнадцатеричном виде, называемом «raw value», а потом пересчитываются в «value» — значение, символизирующее надёжность относительно некоторого эталонного значения. Обычно «value» располагается в диапазоне от 0 до 100 (некоторые атрибуты имеют значения от 0 до 200 и от 0 до 253).
Высокая оценка говорит об отсутствии изменений данного параметра или медленном его ухудшении. Низкая говорит о возможном скором сбое.
Значение, меньшее, чем минимальное, при котором производителем гарантируется безотказная работа накопителя, означает выход узла из строя.
Технология SMART позволяет осуществлять:
Таблица известных атрибутов SMART выглядит следующим образом:
smartпоказатели смартрасшифровка smartсостояния жёсткого дискахарактеристики смарт
Как проверить SSD на ошибки, состояние диска и атрибуты SMART

12.03.2019 windows | для начинающих | программы
Проверка SSD на ошибки — не то же самое, что аналогичные тесты обычных жестких дисков и многие привычные вам средства здесь по большей части не подойдут в связи с особенностями работы твердотельных накопителей.
В этой инструкции подробно о том, как проверить SSD на ошибки, узнать его состояние с помощью технологии самодиагностики S. M.A. R.T., а также о некоторых нюансах выхода диска из строя, которые могут быть полезны. Также может быть интересным: Как проверить скорость SSD, Программы для SSD дисков.
Встроенные средства проверки дисков Windows 10, 8.1 и Windows 7
Для начала о тех средствах проверки и диагностики дисков Windows, которые применимы к SSD. В первую очередь речь пойдет о CHKDSK. Многие используют эту утилиту для проверки обычных жестких дисков, но насколько она применима к SSD?
В некоторых случаях, когда речь идет о возможных проблемах с работой файловой системы: странное поведение при действиях с папками и файлами, «файловая система» RAW вместо ранее рабочего раздела SSD, вполне можно использовать chkdsk и это может быть эффективным. Путь, для тех, кто не знаком с утилитой, будет следующим:
В чем особенность проверки SSD по сравнению с HDD? В том, что поиск поврежденных секторов с помощью дополнительного параметра, как в команде chkdsk C: /f /r производить не нужно и бессмысленно: этим занимается контроллер SSD, он же переназначает сектора. Аналогично, не следует «искать и исправлять бэд-блоки на SSD» с помощью утилит наподобие Victoria HDD.
Также в Windows предусмотрен простой инструмент для проверки состояния диска (в том числе SSD) на основании данных самодиагностики SMART: запустите командную строку и введите команду wmic diskdrive get status
В результате её выполнения вы получите сообщение о статусе всех подключенных дисков. Если по мнению Windows (которое она формирует на основании данных SMART) всё в порядке, для каждого диска будет указано «Ок».
Программы проверки SSD дисков на ошибки и анализа их состояния
Проверка ошибок и состояния SSD накопителей производится на основании данных самодиагностики S. M.A. R.T. (Self-Monitoring, Analysis, and Reporting Technology, изначально технология появилась для HDD, где применяется и сейчас). Суть в том, что контроллер диска сам записывает данные о состоянии, произошедших ошибках и другую служебную информацию, которая может служить для проверки SSD.
Есть множество бесплатных программ для чтения атрибутов SMART, однако начинающий пользователь может столкнуться с некоторыми проблемами при попытке разобраться, что значит каждый из атрибутов, а также с некоторыми другими:
Самостоятельное чтение атрибутов S. M.A. R.T. без знания спецификаций производителя редко может позволить обычному пользователю составить правильную картину о состоянии его SSD, а потому здесь используются сторонние программы, которые можно разделить на две простые категории:
Если вы — рядовой пользователь, которому требуется просто получить сведения о том, какой ресурс SSD остался, в хорошем ли он состоянии, а при необходимости и автоматически произвести оптимизацию его работы — я рекомендую обратить внимание именно на утилиты производителей, которые всегда можно скачать бесплатно с их официальных сайтов (обычно — первый результат в поиске по запросу с названием утилиты).
В большинстве случаев указанных утилит оказывается достаточно, однако, если ваш производитель не позаботился о создании утилиты проверки SSD или есть желание вручную разобраться с атрибутами SMART, ваш выбор — CrystalDiskInfo. Однако существуют и более простые утилиты, позволяющие, к примеру, получить информацию об ожидаемом сроке службы SSD диска, например, SSDLife.
Как пользоваться CrystalDiskInfo
Скачать CrystalDiskInfo можно с официального сайта разработчика https://crystalmark. info/en/software/crystaldiskinfo/ — несмотря на то, что установщик на английском (доступна и portable версия в ZIP-архиве), сама программа будет на русском языке (если он не включится сам, измените язык на русский в пункте меню Language). В этом же меню вы можете включить отображение названий атрибутов SMART на английском (как они указаны в большинстве источников), оставив интерфейс программы русскоязычным.
Что дальше? Дальше вы можете ознакомиться с тем, как программа оценивает состояние вашего SSD (если их несколько — переключение в верхней панели CrystalDiskInfo) и заняться чтением атрибутов SMART, каждый из которых, помимо названия, имеет три столбца с данными:
А вот интерпретация каждого из параметров может быть разной для разных SSD, среди основных, которые доступны на разных накопителях и легко читаются в процентах (но в RAW-значениях могут иметь разные данные) можно выделить:
Если какой-то атрибут не ясен, отсутствует в Википедии (ссылку приводил выше), попробуйте просто выполнить поиск по его названию в Интернете: вероятнее всего, его описание будет найдено.
В заключение одна рекомендация: при использовании SSD для хранения важных данных, всегда имейте их резервную копию где-либо ещё — в облаке, на обычном жестком диске, оптических дисках. К сожалению, с твердотельными накопителями актуальна проблема внезапного полного выхода из строя без каких-либо предварительных симптомов, это нужно учитывать.
https://ab57.ru/hdd. html
https://dmitrym. ru/soft-ecc-correction-rate-ssd-kak-ispravit/