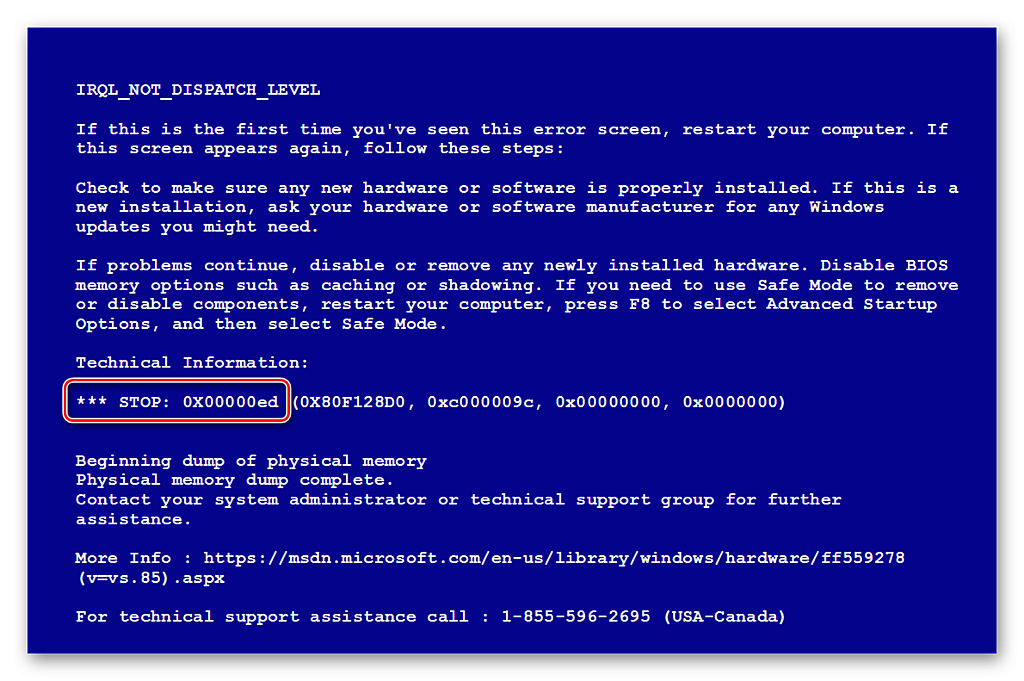Когда система OS X начинает работать нестабильно, первое, что рекомендуют делать специалисты — проверить диск на наличие ошибок, исправить их и восстановить права доступа к диску. В этом материале мы расскажем как это сделать.
Внимание! Перед началом проверки и исправления ошибок на системном диске (где установлена OS X), а также восстановлением прав доступа, настоятельно рекомендуем закрыть все программы (Command (⌘) + Q) и не запускать никакие процессы.
Проверка и исправление ошибок на дисках в Mac OS X
Компьютерам, как и людям, свойственно ошибаться. Главное в случае ухудшения работы системы OS X вовремя исправлять эти ошибки. Сделать это достаточно просто, благо, инженеры Apple позаботились об этом и встроили «Дисковую утилиту», которая в несколько кликов выявит проблему и позволит её исправить.
1. Откройте Finder → Программы → Утилиты → Дисковая утилита или воспользуйтесь поиском Spotlight.

2. В левой боковой колонке выберите необходимый жёсткий диск.
3. В рабочей области перейдите во вкладку «Первая помощь».

4. Выберите пункт «Проверить диск» и дождитесь окончания проверки, длительность которой будет варьироваться в зависимости от объёма накопителя, его наполненности и мощности самого Mac.
5. Если Дисковая утилита найдёт ошибки, то нажмите кнопку «Исправить диск».
Как восстановить права доступа к диску на Mac OS X через Дисковую утилиту?
Иногда случается так, что права доступа в системе могут быть исправлены на некорректные. В большинстве случаев это происходит по вине неправильно работающих установщиков программ. Из-за этого система может не получить доступ к важным системным настройкам, компонентам и расширениям.
1. Откройте Finder → Программы → Утилиты → Дисковая утилита или воспользуйтесь поиском Spotlight.
2. В левой боковой колонке выберите необходимый жёсткий диск.
3. В рабочей области перейдите во вкладку «Первая помощь».

4. Выберите пункт «Проверить права доступа» и дождитесь окончания проверки.
5. Нажмите кнопку «Исправить права доступа».
Как восстановить права доступа к диску на Mac OS X через Терминал?
1. Откройте Finder → Программы → Утилиты → Терминал или воспользуйтесь поиском Spotlight.
2. Введите следующую команду:
sudo diskutil repairPermissions /

Когда начнётся процесс, вы увидите сообщение типа:
Started verify/repair permissions on disk0s2 Macintosh HD
Чтобы исправить права доступа к другому (несистемному) диску, замените «/» на имя другого диска, например:
Ошибка доступа к файлу 1C решение
В этой статье мы расскажем об ошибке доступа к файлу 1с. Как решить возникшую проблему, что это за баг и еще немного об этом.
Ошибка доступа к файлу 1C 8.3
Нет ни одной программы в современном мире, как бы хороша она не была без ошибок и проблем. Такое случается и с нашим приложением. В ряде случаев виноват в этом криворукий программист. Многие проблемы вы не сможете решить без его участия, но некоторые, вам подсилу и самому.

Причины возникновения
Случается, что люди, которые используют данную прогу сталкиваются с проблемой при запуске программы.
Способы решения
По наименованию явившегося бага поймем что происходит с системой — нет прав для доступа к файлу. Такое случается если юзер создает копию базы и подключает ее. Также ошибка бывает в результате попытки открыть файл по сетевому доступу.

Ошибка при совместном доступе в 1C

Взгляните на права пользователя под которым вы зашли в систему виндоус. У вас должны быть права и на чтение файлов и на запись.

Когда данные к которым нужно получить доступ (база) находится на удаленном (локальном) персональном компьютере — смотрим закладку «Безопасность». В безопасности вы должны убедиться что у пользователя нет запрета на запись.

Предупреждения о проблемах вылазят когда возмущается брандмауэр. Это касается сетевых объектов. Антивирусные программы препятствуют нормальной работе.
Открываем брандмауэр и антивирус и ищем в списке блокируемых программ 1С. Удаляем из списка.

Почистите кеш, ошибки также возникают из-за кеша.
Большой шанс появления ошибки, когда два синонимичных приложения запускаются вместе. К примеру, ЗУП и Бухгалтерия. Если запустить по очереди, проблема исчезнет
Дополнительный способ
Ничего не помогло — воспользуйтесь следующими методами:
Путь к имени файла должен быть допустимым в каталоге отчетов: щелкните вкладку «Вывод». Перейдите на вкладку «Параметры вывода». В поле Имя файла убедитесь, что путь действителен.
Сколько дискового пространства доступно для файла: Откройте Windows Explorer. Выберите Локальный диск (буква диска:), на котором хранится отчет. Щелкните правой кнопкой мыши на локальном диске (буква диска:) и нажмите Свойства. Откроется окно свойств. Проверьте доступное свободное пространство на этом локальном диске.
Убедитесь, что у пользователя есть разрешения на доступ к папке IO_Data: Откройте проводник Windows. Щелкните правой кнопкой мыши основную папку выберите «Свойства».
Перейдите на вкладку «Безопасность». Убедитесь, что у пользователя есть полные права на эту папку и все подпапки. Если вы не можете проверить права доступа, обратитесь к администратору.
Невозможно выполнить файл во временном каталоге Ошибка 5

Ошибка 5 говорит нам, что «отказано в доступе». То есть нам не хватает каких-то прав, чтобы запустить службу, хотя большинство пользователей работают в учетной записи администратора.
Проблема нередко возникает не только при подключении служб, но и открытии файлов, создании папок, запуске политики диагностики и т. д. В этой статье попробуем разобраться, в чем причина такой неисправности и по возможности устранить ее.
Полный доступ к системному диску
Один из вариантов исправления ошибки – открыть полный доступ к системному диску C (у вас он может быть под другим символом, это тот диск, на который установлена операционная система).
Открываем Проводник, кликаем правой кнопкой мышки на диск C и выбираем из контекстного меню пункт «Свойства». В свойствах диска переходим во вкладку безопасности и кликаем на иконку «Изменить».

Далее кликаем «Добавить». В появившемся окошке прописываем в строке слово «Все». Это позволит нам сохранить изменения в доступе к диску для всех пользователей. После чего нажимаем «Проверить имена». Слово должно стать подчеркнутым – это значит, что система правильно определила нового «пользователя».

Далее устанавливаем соответствующий маркер, чтобы предоставить всем пользователям полный доступ к локальному диску C.

Кликаем «ОК» и соглашаемся с изменениями. После чего проверяем, удалось ли избавиться от ошибки при запуске служб.

Изменение папки TEMP и TMP
В некоторых случаях ошибка 5 «Невозможно выполнить файл во временном каталоге» устраняется при изменении папок системных переменных. Чтобы это сделать, нужно:
Изменяем путь переменной на новый, который мы создали ранее
Это может быть полезным: Needs Windows 7 service Pack 1 Platform Update что делать, если вышла ошибка.



Доступ для Local Service
Не уходим из свойства безопасности диска C. Снова заходим в последнюю закрытую вкладку и кликаем там «Дополнительно».
Нажимаем на поиск и далее ищем «пользователя» с именем Local Service. Добавляем его в список и далее, как и в предыдущем разделе, наделяем его полным доступом.

Устранение ошибки 5 при помощи восстановления системы
Если ни один способ, описанный ниже, не решает вашу проблему, можно попробовать восстановить Windows до того момента, когда она работала стабильно. Существует несколько вариантов восстановления системы:
При использовании всех этих способов ваши данные никуда не денутся, восстановлению подлежат лишь системные файлы и папки. Это незаменимый вариант, когда система выходит из-под нашего контроля, когда нам необходимо вернуть ей прежнюю работоспособность. В нашем случае мы устраним проблему, которая появляется в системе.

Устраняем ошибку 5 при помощи восстановления Windows 7
Для неопытных пользователей будет удобным открыть меню «Пуск» и в окне поиска, внизу вписать: «Восстановление». В Windows 10 откройте «Пуск», затем выберите «Параметры» и вверху будет окно поиска. Выбираем «Восстановление системы».
Дальнейший порядок действий:
Таким образом, перечисленные способы помогу решить ошибку 5 на вашем ПК с ОС Windows с уведомлением «Невозможно выполнить файл во временном каталоге».
Командная строка
Следующее решение – ответ технической поддержки Microsoft пользователю, который тоже столкнулся с данной проблемой. В командной строке, запущенной от имени администратора (читайте здесь, как это сделать), нужно прописать поочередно две команды:
Важно! В англоязычной версии в первой команде указываем Administrator, а во втором Administrators (во множественном числе).
После выполнения команд перезагрузите компьютер и попробуйте запустить службу Windows.
Причины ошибки
Сначала выделим основные причины, которые влияющие на ограничение доступа. В основном, с данной проблемой в Windows 7 связаны следующие моменты:
Существуют и другие причины, которые индивидуальны в каждой ситуации. Иногда антивирус блокирует доступ к программам и папкам. В таком случае достаточно извлечь данные из карантина защитного ПО и добавить их в список исключений.
Теперь перейдем к самым распространенным и, что самое главное, эффективным методам устранения ошибки доступа.
Редактируем реестр
Следующий способ решения проблемы – работа с реестром. Для этого нам нужно узнать точное имя службы, с которой возникают проблемы при запуске.
Для этого заходим в «Службы»: комбинация клавиш Win+R и команда services. msc. Кликаем два раза левой кнопкой мыши по службе и запоминаем имя. Обратите внимание, что отображаемое в списке имя не является именем самой службы. Реальное название отображается в свойствах службы.

Теперь переходим в редактор реестра (здесь подробно описано, как это сделать). В редакторе следуем по пути, указанному на скриншоте. Кликаем право кнопкой мышки по каталогу службы и выбираем из контекстного меню пункт «Разрешения».
В разрешениях нам нужно установить полный доступ для администраторов и пользователей.

Также рекомендуем предоставить полный доступ для «пользователя» Local Service, которого мы ранее добавили.



Windows 10 Системная ошибка 5
Настройки безопасности нередко выдают эту ошибку. Исправит её можно через реестр операционной системы. Для начала следует выяснить, как называется служба, не желающая запускаться. В списке служб нужно выбрать подходящую и найти строку «Имя службы». Её требуется запомнить и начать работу с реестром. Запуск Редактора реестра производится с помощью окна «Выполнить».
После этого ветка показывает список служб, расположенных по алфавиту. Находим нужно имя, кликаем правой кнопкой мыши и ищем строчку «Разрешения». Потом в настройках безопасности нужно настроить доступ в группах «Пользователи» и «Администраторы» для всех пользователей.

Бывают случаи, когда появляется ошибка Xapofx1 5 dll для Windows 10. Это происходит из-за отсутствия файла Xapofx1 5 dll. Сбой может влиять на процесс запуска игр, установку утилит или обновление драйверов. Такой файл относится к исполнительным библиотекам DLL. Причиной сбоя могут стать пиратские версии игр. Поэтому пользователю рекомендуется применять только лицензионный контент. Для исправления ошибки нужно переустановить систему.

Запустите сканирование SFC
Запуск сканирования SFC делается для замены потенциально поврежденных системных файлов. Таким образом, если ошибка возникает из-за поврежденного системного файла, то следующие шаги должны помочь вам исправить ошибку.
SFC scan не только находит проблемный системный файл, но и исправляет его.

Windows PowerShell c правами администратора
Выполните команду: sfc /scannowПодождите несколько секунд, так как требуется время для завершения сканирования. Если проблема в этом, то ошибка должна быть решена.
сканирование SFC. jpg
Но если есть действительно большая проблема, то вы можете столкнуться с сообщением, говорящим: «Windows Resource Protection нашел поврежденные файлы, но не смог исправить».
Вам просто нужно перезагрузить машину в безопасном режиме и снова запустить вышеуказанную команду.
Что запомнить пользователям
Отключение контроля учетных записей
И последний вариант устранения ошибки – это полное отключение службы UAC. Выполняется процедура следующим образом:
После смены параметров контроля обязательно перезапустите ПК, чтобы настройки вступили в силу.
Исправление ошибки «Отказано в доступе»
Одна из основных причин появления ошибки – отсутствие соответствующих прав доступа у пользователя. Тем не менее, бывают случаи, когда проблема вызвана системным сбоем и решается банальной перезагрузкой компьютера. Можно выделить три основных метода ее устранения – через настройки ОС, системными утилитами и сторонним софтом. О каждом из них мы и расскажем далее в деталях.
Способ 1: Специализированный софт
Начнем с самого простого метода. Его суть заключается в том, чтобы выдать текущей учетной записи права на использование проблемной папкой или файлом. Делать это будем с помощью программы TakeOwnershipEx. Порядок действий должен быть следующим:

В следующем окне нужно выбрать язык, на котором будет происходить дальнейшая установка программы.
После этого подождите. Процесс инсталляции займет около 10 минут. Он будет отображаться в отдельном окне в виде заполняющейся шкалы.
По завершении инсталляции вы увидите соответствующее уведомление. Закройте его и перезапустите приложение.
После запуска интерфейс по умолчанию будет на английском языке. Переключите его по желанию на русский (выберите соответствующий пункт в выпадающем меню в правом нижнем углу), затем нажмите кнопку «Получить права доступа».

Процесс выдачи соответствующих прав начнется автоматически. Вам же нужно дождаться, пока на экране не появится уведомление об успешном завершении операции.
Закройте его и само приложение. Попробуйте снова открыть проблемную папку. Помните, что все внесенные изменения можно вернуть в исходное состояние. Для этого после запуска программы просто нажмите вторую кнопку «Восстановить права доступа» и выберите модифицированную ранее папку.

Способ 2: Настройки Windows
Этот метод решает проблему в большинстве случаев. Как и предыдущий, он заключается в выдаче специальных прав нужному пользователю ПК. От вас потребуется следующее:
-
На той папке или файле, к которому нужно восстановить доступ, кликните правой кнопкой мышки. В появившемся контекстном меню выберите строку «Свойства».

Появится новое окно с несколькими вкладками сверху. Перейдите во вкладку «Безопасность». В ней обратите внимание на самый первый блок «Группы и пользователи». Вам необходимо нажать кнопку «Изменить», которая находится под ним.
Далее проверьте, нет ли в перечне пользователей в открывшемся окне имени учетной записи, через которую вы вошли в систему. Если есть, тогда выберите ее одиночным нажатием левой кнопки мышки и поставьте отметку в нижнем блоке напротив строки «Полный доступ». В противном случае нажмите кнопку «Добавить».
В нижнее поле введите полное имя своей учетной записи с учетом букв верхнего и нижнего регистра, а после нажмите кнопку «Проверить имена». Система сформирует запись должным образом, дописав свои значения. Затем кликните по кнопке «OK».
В открытом ранее окне, в списке пользователей, появится добавленная учетная запись. Выполните действия, описанные выше: выберите имя пользователя и поставьте отметку возле строки «Полный доступ». Подтвердите свои намерения, нажав «Применить» и «OK».
https://yablyk. com/824575-kak-vosstanovit-prava-dostupa-k-disku-i-ispravit-oshibki-na-mac-os-x/
https://itkek. ru/windows/oshibka-dostupa-k-fajlu-1s
https://mycomp. su/operacionka/sistemnaya-oshibka-5.html