Ошибка ввода пинкода. Пинкод не укомплектован 1С 8.3
Причиной появления ошибки могут быть следующие ситуации:
Ошибка ввода пинкода. Пинкод не укомплектован возникает, когда вводится пинкод программы, отличный от устанавливаемой конфигурации.
У программ версии ПРОФ пин-код состоит из 15 цифр, а у базовой версии — из 16. Если при запуске программы в каталоге с базой данных будет определена базовая конфигурация, то будет запрошен пинкод из 16 символов, во всех остальных случаях — из 15.
Если базовая версия стала запрашивать пинкод из 15 цифр — программа не опознает конфигурацию, как базовую. Это может произойти по разным причинам, например:
Любая ситуация из этого списка вызывает сообщение: Лицензия не получена. Ошибка ввода пинкода. Пинкод не укомплектован.
В большинстве случаев проблема с вводом пинкода связана с установкой базовых версий 1С не из шаблона конфигурации. Если базовая 1С создается не из шаблона конфигурации, при ее запуске программа запрашивает пинкод из 15 цифр, как для активации ПРОФ лицензии.
Чтобы программа правильно запрашивала пинкод из 16 цифр для базовой версии, ее необходимо создавать только из шаблона.
Создание информационной базы без конфигурации
Вариант установки конфигурации Создание информационной базы без конфигурации для разработки новой конфигурации или загрузки выгруженной ранее информационной базы подходит только для версий ПРОФ.
Для установки базовой версии ее необходимо сначала добавить из шаблона конфигураций, затем запустить и активировать.
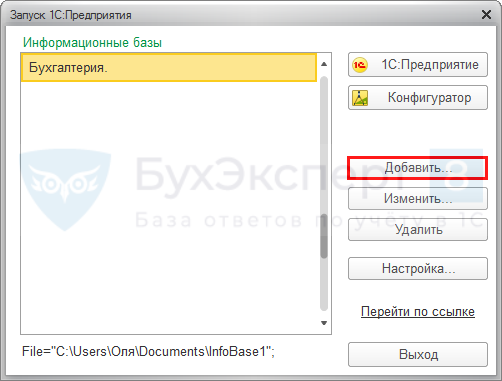
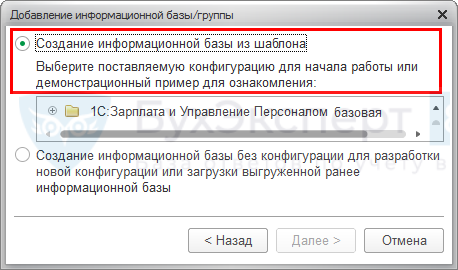
Подробнее о создании новой информационной базы в статье Как создать новую базу в 1С 8.3. для нового предприятия.
Введен ошибочный пинкод
В комплект поставки программ версии ПРОФ, кроме пинкода программной лицензии, входит пинкод для регистрации на сайте ИТС. Это разные пинкоды. При возникновении ошибки проверьте, не был ли использован при активации лицензии 1С пинкод для сайта ИТС.
Ошибка также может возникнуть, если вводится пинкод, который ранее уже был использован для активации 1С. Использованные пинкоды рекомендуется отмечать в списке пинкодов.
Выборочная установка компонент 1С
Ошибка ввода пинкода. Пинкод не укомплектован может появиться при выборе варианта установки Выборочная установка и указания компонент системы 1С:Предприятие 8, неподдерживаемых в базовых версиях:
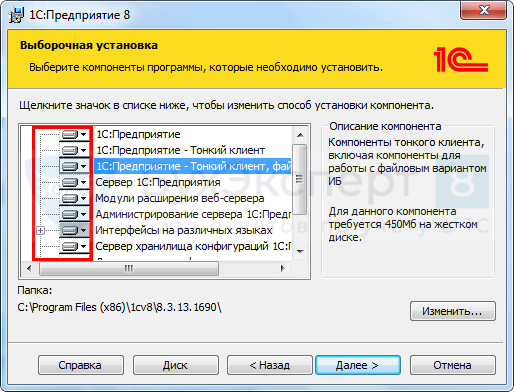
При установке базовых версий 1С обращайте на это внимание.
Памятка по исправлению ошибки ввода пинкода
БухЭкспрерт8 рекомендует при возникновении Ошибка ввода пинкода. Пинкод не укомплектован выполнить следующие действия:
См. также:
Если Вы еще не являетесь подписчиком системы БухЭксперт8:
Активировать демо-доступ бесплатно →
или
Оформить подписку на Рубрикатор →
После оформления подписки вам станут доступны все материалы по 1С Бухгалтерия, записи поддерживающих эфиров и вы сможете задавать любые вопросы по 1С.
Помогла статья?
Получите еще секретный бонус и полный доступ к справочной системе БухЭксперт8 на 14 дней бесплатно
Похожие публикации
Карточка публикации
(3 оценок, среднее: 5,00 из 5)
Добавить комментарий Отменить ответ
Для отправки комментария вам необходимо авторизоваться.
Вы можете задать еще вопросов
Доступ к форме «Задать вопрос» возможен только при оформлении полной подписки на БухЭксперт8
Нажимая кнопку «Задать вопрос», я соглашаюсь с
регламентом БухЭксперт8.ру >>
Активация 1с базовая версия
Иногда при установке и активации программ системы 1С:Предприятие 8.* возникает ситуация, когда у вас есть пин-код из 16-ти цифр, а в поле для активации можно ввести только 15 символов, или наоборот, система запрашивает пин-код для активации из 16 символов, а у вас только 15. При попытке ввода имеющегося пинкода выдается сообщение "Лицензия не получена. Ошибка ввода пинкода. Пинкод не укомплектован".
Как правило, подобная проблема возникает при некорректной переустановке базовых версий программ на платформе 1С:Предприятие 8, осуществляемой пользователем самостоятельно. При первичной установке осложнения возникают редко.
Важно! Обратите внимание, что нижесказанное относится к установке Базовых версий типовых программных продуктов 1С на технологической платформе 1С:Предприятие 8.2 и 8.3. Проблемы с установкой базовой версии на платформе 8.1 или сетевых версий описаны в конце статьи в разделе "Особые случаи".
Сначала немного теории
Для понимания причин возникновения проблем необходимо обратить внимание на три важных момента:
В первом и втором случае можно посоветовать быть более внимательным при установке.
В остальных случаях необходимо произвести установку (или переустановку) правильно и до конца.
Краткую инструкцию по установки базовой версии 1С:Предприятие см. в статье Инструкция по установке 1С:Бухгалтерия 8 Базовая версия.
Важно! Обратите внимание, что Базовые версии программ 1С имеют ограниченное количество активаций пинкода для получения лицензии – Фирма "1С" предоставляет возможность с помощью пинкода от комплекта Базовой версии получить лицензию только три раза (одна основная активация + две резервные на случай изменения параметров компьютера). В случае, если лимит из трех раз активаций был израсходован, для следующей активации лицензии необходимо приобрести еще один комплект программного продукта такой же версии и получить лицензию с помощью пинкода из нового комплекта. Переустановка программы при этом не требуется, все данные сохраняются, новый пинкод дает возможность активировать программную лицензию еще три раза.
Основной момент, на который нужно обратить внимание – необходимо установить и активировать конфигурацию, созданную из шаблона именно базовой конфигурации.
Для установки шаблона необходим полный установочный дистрибутив базовой версии конфигурации.
С установкой платформы 1С:Предприятие и базовой конфигурации никаких проблем возникнуть не должно (если проблемы всё же возникли, то лучше прекратить самостоятельную установку и пригласить специалиста).
После установки запускаем 1С.

В окне выбора информационной базы нажимаем "Добавить". В появившемся окне выбираем "Создание новой информационной базы".

В новом окне выбираем "Создание информационной базы из шаблона" и выбираем нужный шаблон. Далее можете задать наименование конфигурации и расположение информационной базы "На данном компьютере или на компьютере в локальной сети", после этого укажите каталог расположения информационной базы и параметры запуска (если устанавливаете базовую версию на платформе 1С:Предприятие 8.3, то параметры по умолчанию будут как на рисунке ниже). В указанном каталоге будет создана новая информационная база из шаблона, который вы указали ранее.

Запускаем новую базу в режиме 1С:Предприятие, должно появиться сообщение "Не обнаружена лицензия для использования программы!".

Нажимаем "Да". Далее выбираем способ получения лицензии "Автоматически", если всё было сделано правильно, то программа предложит активировать базовую версию "Укажите пинкод (16 цифр) для получения лицензии:"

Что собственно нам и требовалось. Вводите свой пин-код и активируйте программу.
Подробнее по установке конфигурации см. Руководство пользователя из комплекта программы.
Где взять полный дистрибутив?
Дополнительно
получение лицензии 1с базовая ошибка пин-кода 16 чисел, 1с пинкод 16 знаков, пин код для 1с 16 цифр, 1с 16 значный пинкод, 1с пин код 16 знаков, пин код 1с 16 цифр а поле для 15 цифр, пин код не укомплектован 1с, пин-код не укомплектован 1с, 1с 16 значный пинкод, 1c 16, pin 1c, 1с лицензия не получена, получить лицензию 1с, 1с пин код, пин код 1с 8.2, 1с предприятие пин код, пин код для 1с предприятие 8.2, пинкод 1с, пинкод 1с 8.2, 1с активация лицензии, ключ активации 1с, код активации 1с, регистрационный код 1с, не уникальный код 1с, 1с код программы, 1с 8.2 код, установка базовой 1с, установка 1с базовая версия, как установить базовую версию 1с, 1с базовая получение лицензии, как получить код пользователя и пароль 1с базовая
Рассмотрим порядок активации и восстановления программной лицензии на платформу 1С для ПРОФ поставки.
Программная лицензия (пин-код) состоит из 15 символов.
Если куплено 1 рабочее место, то к нему идет 3 пин-кода: один основной и два резервных.
Резервные пин-коды используются:
если у компьютера были изменены ключевые параметры;
если компьютер был заменен.
Активация лицензии
Для активации лицензии выполним следующие действия:
Запустим программу 1С в режиме «1С:Предприятие» или «Конфигуратор»:
Если лицензия ещё не получена, выйдет сообщение:
Примечание: если лицензия на компьютере ранее уже была получена и требуется получить на этот же компьютер другие лицензии, нужно зайти в «Конфигуратор» в меню «Сервис – Получение лицензии».
Появится окно для получения лицензии:
Нажимаем «Получить лицензию».
Вводим регистрационный номер программы и пин-код и нажимаем «Далее»:
Выбираем операцию «Первый запуск» и нажимаем «Далее»:
Первый запуск – используется, если лицензия по данному регистрационному номеру продукта еще не была получена.
Восстановление – используется, если по какой-либо причине «1С:Предприятие» не запускается: файл лицензии был удален, система устанавливается на новый или измененный компьютер, была изменена операционная система и т. д.
Вводим сведения о владельце лицензии:
Важно: сведения о владельце лицензии нужно обязательно сохранить на компьютере по кнопке «Сохранить данные». Эти данные могут потребоваться при восстановлении лицензии. При этом проверяется каждый введенный символ.
Если данные потерялись, нужно отправить запрос в фирму «1С» на почту [email protected], указав регистрационный номер программы и название организации.
Нажимаем «Далее». В результате лицензия будет получена автоматически, если есть доступ в Интернет.
Если автоматическое получение лицензии отключено или недоступно, то после ввода данных о владельце лицензии на следующем шаге следует выбрать способ получения лицензии:
Восстановление лицензии
Для восстановления лицензии выполним следующие действия:
В окне для получения лицензии выберем пункт «Восстановление»:
Откроется окно для ввода пин-кода:
Если ключевые параметры компьютера не менялись, нужно установить соответствующий флажок.
Если ключевые параметры компьютера были изменены, флажок нужно снять и ввести резервный (неиспользованный) пин-код.
Вводим сведения о владельце лицензии. Должны быть указаны те же сведения (с точностью до символа), которые были введены при получении лицензии:
Если введены ошибочные данные, лицензия не выдается.
Обратите внимание на способ получения лицензии при восстановлении. Если утраченную лицензию получали по телефону, то и восстановить эту лицензию можно только по телефону. Если лицензию получали автоматически или на электронном носителе (через файл), то и восстановить лицензию можно автоматически или на электронном носителе.
Ключевые параметры компьютера
Имеются определенные параметры компьютера, которые влияют на лицензию. Если меняется хотя бы один из параметров, лицензию нужно получать заново. В этом случае используется операция «Восстановление лицензии» с вводом резервного пин-кода.
Список ключевых параметров:
наименование операционной системы;
версия операционной системы, при этом для ОС Windows анализируются только первые две цифры номера версии;
серийный номер операционной системы (только в случае ОС MS Windows);
дата установки операционной системы (только в случае ОС MS Windows);
сетевое имя компьютера;
модель материнской платы;
объем оперативной памяти;
список процессоров и их параметры;
список сетевых адаптеров и их MAC-адреса;
список жестких дисков и их параметры.
Получение дополнительного пин-кода
Если вы израсходовали все пин-коды из комплекта поставки, вы можете обратиться в Центр лицензирования за получением дополнительных пин-кодов. Для этого отправьте письмо по адресу [email protected], тема – «Запрос дополнительного пин-кода». В письме укажите:
регистрационный номер продукта,
действующий пин-код, взамен которого выдается новый,
причину получения нового пин-кода.
В ответном письме Центр лицензирования может предложить прислать файл запроса на получение лицензии.
Для формирования файла запроса:
Запустите программу в режиме «Конфигуратор».
Зайдите в меню «Сервис – Получение лицензии».
Выберите способ получения лицензии «На электронном носителе (через файл)» и сформируйте файл запроса, используя активный пин-код. Этот файл нужно будет прикрепить к письму в Центр лицензирования о получении дополнительного пин-кода.
В Центре лицензирования будут проанализированы параметры получения всех лицензий по пин-кодам из указанного вами комплекта поставки, и, если не будет выявлено нарушений Лицензионного соглашения, вам будет выслан по электронной почте дополнительный пин-код.
Перед тем как приступить к активации программы базовой версии необходимо отключить использование аппаратной лицензии. Для этого запускаем 1С:Предприятие и заходим в настройки:
В открывшемся окне убираем отметку с пункта “Использовать аппаратную лицензию (ключ защиты)” и нажимаем “ОК”:

При попытке первого входа в программу выйдет сообщение о необходимости выполнить активацию:

Чтобы получить лицензию из центра лицензирования нажимаем пункт “Да”. В следующем окне необходимо выбрать способ получения лицензии:
Если компьютер, на котором устанавливаем программу 1С, подключен к сети Интернет, выбираем пункт “Автоматически”. Если доступ в Интернет отсутствует, то необходимо выбрать “Вручную”, для получения лицензии по телефону, либо по электронной почте. В следующем окне вводим пинкод из 16-ти цифр, который находится в конверте, вложенном в коробку 1С:Предприятие
Внимание! Один пинкод можно использовать только 3 раза! При попытке четвертой активации (переустановки 1С на новый компьютер), программа выдаст сообщение, что данный пинкод уже использован. В этом случае необходимо приобрести новую лицензию 1С:Предприятие.
После ввода данных при ручной или автоматической активации будет выполнена проверка введенных данных и выйдет окно с результатом. В случае успешной проверки появится окно “Лицензия успешно получена и сохранена на Вашем компьютере”.
Что делать, если забыл пароль к сертификату электронной подписи?
Пароль или пин-код электронной подписи (ЭП или ЭЦП) схож с пин-кодом банковской карты. Он защищает подпись от мошенников, его нужно запомнить или записать на листочек и хранить подальше от самой подписи. Но, в отличие от пин-кода карточки, пароль ЭП редко используют и часто забывают.
Возьмем экономиста Василия. Он получил электронную подпись, установил ее на компьютер, задал пароль, поставил галочку «Запомнить» — и все, больше никогда эту комбинацию не вводил. Но через полгода Василий переехал в другой кабинет и сел за новый компьютер. Попытался установить на него свою подпись, но не получилось — он забыл пароль электронной подписи, а листочек, на который записывал символы, потерял.
В своей беде Василий не одинок — многие владельцы ЭП не могут вспомнить или не знают, где взять пароль электронной подписи. В этой статье расскажем, что делать в подобной ситуации и когда нужно получать новую ЭП.
Что такое пароль и пин-код электронной подписи
На электронную подпись устанавливают один из типов защиты: пароль или пин-код. Разберемся, чем они отличаются.
Пароль от контейнера электронной подписи
Пароль используют для подписи, сохраненной в память компьютера. Он защищает контейнер ЭП — папку с файлами подписи: сертификатом, закрытым и открытым ключами.
Впервые с паролем владелец ЭП встречается, когда выпускает сертификат ЭП и записывает его в реестр компьютера или на обычную флешку (не токен). Придумать пароль нужно самостоятельно — при записи программа КриптоПро CSP покажет окошко, в которое нужно ввести комбинацию чисел, символов и латинских и русских букв.

Далее этот пароль будет запрашиваться при установке подписи на компьютер, ее копировании и при каждом использовании — подписании документов, работе на электронной торговой площадке или входе в сервисы. Если, конечно, не установить галочку «Запомнить пароль».
Пин-код от токена электронной подписи
Пин-код используется для электронной подписи, которая записана на носитель в виде usb-флешки — на токен. Пин защищает токен, поэтому, если мошенники украдут носитель ЭП, то самой подписью они воспользоваться не смогут.
Впервые владелец ЭП должен ввести пин-код при выпуске подписи — когда ее записывают на токен. Если носитель новый, то нужно ввести «заводское» стандартное значение, например, 12345678 для Рутокена. «Заводское» значение лучше сразу изменить на собственное, чтобы его не смогли подобрать злоумышленники.
После этого пин-код понадобится вводить, чтобы установить сертификат подписи на компьютер, использовать и копировать ЭП, работать с ней за новым компьютером. Чтобы не вводить комбинацию каждый раз, можно нажать галочку «Запомнить пароль». Главное в таком случае самим не забыть последовательность символов.
Как восстановить пароль электронной подписи
Если пароль и пин-код подписи не удается вспомнить, то восстановить его не получится. В этом не поможет даже удостоверяющий центр, выпустивший сертификат, — он не хранит пароли ЭП. Поэтому нужно пытаться вспомнить заветную комбинацию или подобрать ее.
Забыл пароль подписи
Пароль от контейнера ЭП можно вводить неограниченное количество раз. Поэтому можно спокойно подбирать к подписи все знакомые комбинации: важные даты или код из смс, которую при выпуске сертификата присылал удостоверяющий центр. Возможно, именно этот код случайно установили на контейнер в качестве защиты.
Если подобрать пароль не удается, то доступ к сертификату можно вернуть в некоторых случаях. Если раньше пароль сохраняли на компьютере — нажимали галочку «Запомнить», то иногда такой контейнер можно скопировать без ввода пароля. Попытайтесь скопировать папку со всеми файлами подписи на другое устройство или токен. Если в процессе у вас не спросят пароль, то можно продолжать работать с ЭП.
Если не получается ни скопировать подпись, ни вспомнить пароль ЭЦП, то остается только одно — получить новый сертификат ЭП. Для этого нужно отозвать старый в удостоверяющем центре и подать документы и заявку на выпуск нового. На контейнер новой подписи стоит установить пароль, который легко запомнить, но который не угадают мошенники.
Забыл пин-код токена
Восстановить забытый пин-код токена тоже невозможно. Именно из-за этого токен — надежный носитель ЭП: если его украдут мошенники, то пин-код защитит подпись от них.
Однако для владельца ЭП есть два способа, которые помогут подобрать нужную комбинацию.
Решение №1. Заводской пароль.
По умолчанию на новом токене установлен стандартный пин-код от производителя. Можно ввести его, чтобы вернуть доступ к сертификату ЭП. Для разных носителей подойдут разные значения:
Если «заводская» комбинация к токену не подходит, значит ее сменили при записи сертификата. Тогда вернуть доступ к ЭП можно только одним способом — подобрать правильные символы.
Решение №2. Подбор пин-кода и права администратора
На то, чтобы подобрать пин-код к токену, есть десять попыток. После десятого неверного ввода символов заблокируется.
Иногда количество попыток ввода можно увеличить. Для этого нужно зайти на токен в качестве администратора и разблокировать пин-код:


Также, если пин-код администратора известен, то можно сбросить попытки ввода другим способом — через КриптоПро CSP:


После разблокировки счетчик попыток ввода сбросится. Но даже тогда, пока правильную комбинацию к токену не введут, доступ будет закрыт и использовать подпись не получится.
Если вспомнить или изменить нужную комбинацию не удалось, придется получать новый сертификат подписи в УЦ: отозвать старый сертификат и получить новый. Токен можно использовать старый — можете отформатировать носитель, тогда старый пин-код и сертификат удалятся. Отметим, что отформатировать токены марок Рутокен, eToken, JaCarta LT можно без прав администратора. Но для форматирования носителя Jacarta SE нужно знать администраторский пин.
При записи подписи на новый токен советуем поменять стандартный пин-код носителя на собственный. Это, конечно, может привести к тому, что комбинация вновь потеряется. Но лучше получить новый сертификат, чем пострадать от мошенников, которые смогли взломать «заводское» значение на токене и подписали украденной ЭП важные документы.
https://buhexpert8.ru/obuchenie-1s/oshibki-v-1s/oshibka-vvoda-pinkoda-pinkod-ne-ukomplektovan-v-1s-8-3.html
https://planshet-info. ru/kompjutery/aktivacija-1s-bazovaja-versija
https://ca. kontur. ru/articles/zabyl-parol-sertifikata-elektronnoy-podpisi
