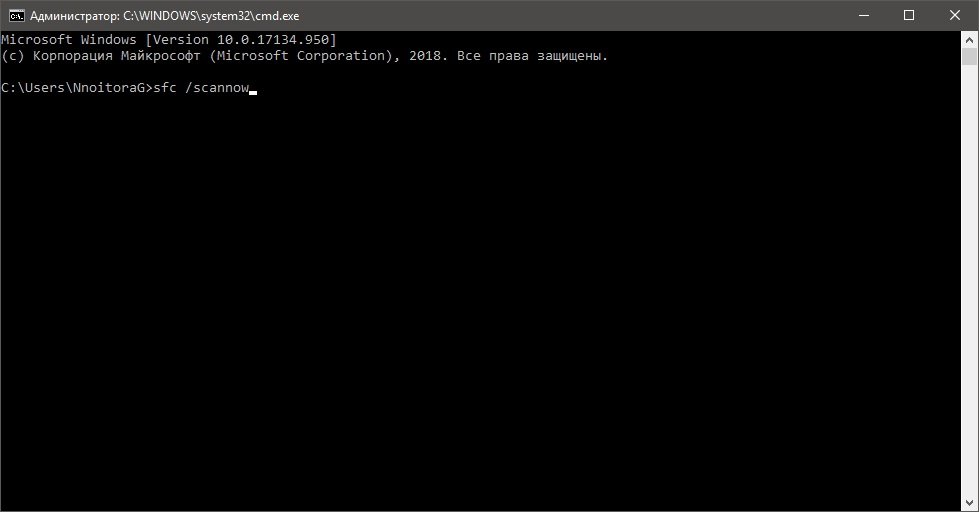Всем нам нужно время от времени обновлять Windows 10, но порой на нашем пути может встать ошибка 0x8007139f. Наткнуться на данный код можно в процессе загрузки или установки обновлений для системы. В сегодняшней материале мы посмотрим с вами, как можно избавиться от этой ошибки в нескольких методах.
Метод №1 Проверка антивируса
Иногда причиной появление ошибки 0x8007139f может стать антивирус, установленный на компьютере пользователя. Предположим, что это действительно так — что делать? Самое просто решение — отключить активную защиту антивируса. Как только отключите антивирус, попытайтесь снова обновить Windows.
Стоит отметить, что порой может потребоваться полностью удалить антивирус из системы. Если вы готовы пойти на такой шаг, то мы рекомендуем вам это сделать, а затем посмотреть, будет ли разрешена проблема.
Метод №2 Запуск средства устранения неполадок
В некоторых случаях с ошибкой 0x8007139f может помочь системное средство устранения неполадок Центра обновления. Откройте параметры своей системы и перейдите в раздел «Обновление и безопасность». В этом разделе перейдите в подраздел «Устранение неполадок».
Тут вы увидите множество пунктов для самых разных компонентов системы, однако вам нужно найти «Центр обновления Windows» и кликнуть не него левой кнопкой мыши. Как только вы это сделаете, под этим пунктом появится кнопка «Запустить средство устранения неполадок — нажмите не нее.
Далее просто следуйте инструкциям на экране и примените решение, которое предложит вам средство устранения неполадок. Как только закончите работать со средством, зайдите в Центр обновления и снова попытайтесь установить апдейт для Windows. Ошибка 0x8007139f могла исчезнуть.
Метод №3 Запуск SFC и DISM
Подобная ошибка могла возникнуть из-за повреждения системных файлов. Вы можете попытаться восстановить их при помощи таких средств, как SFC и DISM. Чтобы воспользоваться ими, вам нужно для начала вызвать перед собой Командную строку (Windows+X). После этого выполните следующие две команды:

Обязательно перезагружайте свой компьютер после выполнения каждой из команд. Как только закончите с SFC и DISM, проверьте, исчезла ли ошибка 0x8007139f.
Метод №4 Создание нового аккаунта
Некоторые пользователи утверждают, что им удалось исправить проблему, создав в своей Windows новую учетную запись. Возможно, с вашей основной учеткой не все в порядке, что и вызывает проблемы при обновлении системы.
Откройте параметры системы и перейдите в раздел «Учетные записи». Далее перейдите в подраздел «Семья и другие люди». Тут вам потребуется нажать на кнопку «Добавить пользователя для этого компьютера». В появившемся окошке кликните на строчку «У меня нет данных для входа этого человека».
Теперь кликните на строчку «Добавить пользователя без учетной записи Майкрософт». Укажите имя для своего нового аккаунта и нажмите кнопку «Далее». Как только создадите новый локальный аккаунт, перезайдите под ним в свою Windows и попытайтесь установить обновления. Если дело заключалось в аккаунте, то ошибка 0x8007139f исчезнет.
Метод №5 Сброс компонентов Центра обновления
Согласно утверждениям некоторых пользователей, избавиться от этой ошибки (и других подобных) возможно при помощи сброса компонентов Центра обновления Windows. Как правило, данный процесс осуществляется при помощи Командной строки, тем не менее вы можете обойтись особым bat-файлом с набором необходимых команд. Создайте на своем рабочем столе самый обычный текстовый документ (.txt). Далее откройте текстовик и вставьте в него следующие строчки:
Метод №6 Восстановление системы
Если вы все еще продолжаете получать рассматриваемую ошибку, то можно попробовать восстановить систему. Подобный подход наверняка избавит вас от ошибки 0x8007139f раз и навсегда. Нажмите на клавиатуре Windows+S и пропишите в поисковой строке «Восстановление».
Открыв соответствующий раздел Панели управления, кликните на строчку «Запуск восстановления системы». Подождите немного, после чего перед вами появится небольшое окошко. Тут вам нужно выбрать точку восстановления, созданную до появления ошибки, и запустить восстановление. Знайте: ваш ПК может перезагружаться в процессе.
Метод №7 Установка обновления вручную
Вы всегда можете плюнуть на автоматические средства установки обновлений и попытаться установить нужное обновление самостоятельно. Откройте параметры системы и перейдите в раздел «Обновление и безопасность». Далее откройте подраздел «Центр обновления Windows».
Тут вам нужно кликнуть на пункт «Просмотр журнала обновлений» и найти номер обновления, возле которого красуется код 0x8007139f. После этого перейдите по следующей ссылке в Каталог обновлений Майкрософт и загрузите проблемное обновление. Скачав установщик, дважды кликните на него ЛКМ и следуйте инструкциям на экране. Никакой ошибки 0x8007139f при этом появиться не должно, ведь мы исключили из процесса Центр обновления.
Как исправить ошибку 0x8007139f при сканировании с помощью Защитника Windows
Ошибка 0x8007139f это проблема, которая влияет Windows Защитник и предотвращает сканирование файлов. Это сбой, который проявляется в Windows 10 из-за различных факторов, которые мы можем решить. Это важно исправить, поскольку это влияет на такую важную вещь, как безопасность нашего оборудования, и может привести к кибератакам.
Что такое и почему этот сбой происходит в Защитнике Windows
Как избежать ошибки 0x8007139f в антивирусе
Остановите или удалите другой антивирус
Первое, что мы должны сделать, это посмотреть, может ли проблема быть вызвана другой антивирус что мы установили. Несомненно, это наиболее вероятная причина появления ошибки 0x8007139f при использовании антивируса Windows. Нам придется приостановить другую установленную нами программу безопасности и посмотреть, продолжает ли она появляться или решена.
Мы также можем напрямую удалить другой антивирус что у нас есть. Фактически, мы рекомендуем это сделать, потому что если у нас есть Защитник Windows и еще один, каким бы он ни был, рано или поздно у нас будут конфликты такого типа, и в итоге вместо повышения безопасности мы усложним ситуацию.
Это может произойти, если мы установим программу и вместе с этим софтом нам предложат еще установить антивирус, и мы помечаем его, думая, что он пригодится. У нас было бы установлено другое приложение безопасности, и, хотя это действительно хороший антивирус, оно могло вызвать конфликт. Это происходит, например, когда мы устанавливаем браузеры, которые предлагают нам также добавить программу безопасности.
Убедитесь, что Windows хорошо обновлена
Для этого мы идем в Пуск, открываем Настройки, идем в Обновление и безопасность и там он покажет нам, какую версию мы установили и есть ли ожидающие обновления. Если предыдущее обновление не было завершено, файлы будут отображаться как ожидающие, и мы сможем начать заново.
Запустить средство устранения неполадок
Посмотрите, есть ли поврежденные файлы
Мы также должны упомянуть возможность исправления возможных поврежденных файлов. Это, безусловно, может быть еще одной причиной появления проблем, подобных 0x8007139f, при сканировании файлов с помощью Защитника Windows.
Нам нужно перейти в Пуск, ввести командную строку и запустить ее в режиме администратора. Впоследствии SFC / scannow команда должна быть выполнена. Этот процесс может занять несколько минут, в зависимости от мощности нашего оборудования и количества файлов, которые необходимо проанализировать.
В случае обнаружения поврежденных файлов он попытается их восстановить. Мы будем видеть сообщение, подобное тому, которое мы видим на изображении выше, всякий раз, когда это возможно. Если он не обнаружил ничего неправильного, он просто сказал бы нам, что не обнаружил нарушения целостности.
Деактивировать и повторно активировать Защитник Windows
Нам нужно зайти в Пуск, заходим в Настройки, Обновление и безопасность, Windows Безопасность и откройте Безопасность Windows. Открыть Антивирус и Защита от угроз и доступ Управление настройками. Когда мы внутри, мы должны снять галочку с Защита в реальном времени коробка. Он предупредит нас, что мы должны его принять.
На мгновение мы отключим антивирус Windows. Мы можем легко включить его, просто нажав на поле «Защита в реальном времени» еще раз.
Короче говоря, ошибку 0x8007139f, которая мешает Защитнику Windows работать правильно и анализировать файлы, можно решить, выполнив следующие действия. Самым нормальным является то, что это конфликт с другим антивирусом, но мы также указали, что это может быть сбой при обновлении системы или поврежденные файлы.
https://gamesqa. ru/kompyutery/0x8007139f-15275/
https://itigic. com/ru/fix-error-0x8007139f-when-scanning-with-windows-defender/