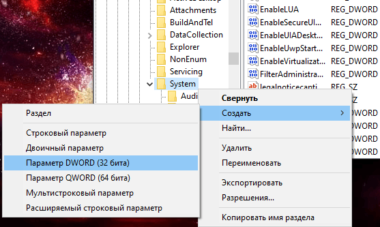Ошибка 0xc000000e (. winload. efi) после включения компьютера, Windows не стартует (надпись «Recovery, Your PC/Device needs to be repaired»)
Доброго времени!
Нередко при работе с разделом диска, на котором установлена ОС Windows (перенос/миграция ОС, подключение доп. диска и пр.) — при включении ПК появляется синее окно «Recovery. « и код ошибки 0xc000000e (пример на скрине ниже в статье 👇). Разумеется, дальше Windows не загружается и ждет от вас какого-нибудь решения.
Как правило, такое «поведение» Windows связано не с повреждением каких-то значимых файлов ОС, а с тем, что том был привязан к определенной букве, и когда система была перемещена на др. диск (скажем так для примера) — эта «связь» нарушается и на старте получаем ошибку.
Не так давно, как раз разбирался с этим «добром», попутно сделав несколько фото. Думаю, эта небольшая заметка сможет помочь тем, кто столкнулся с нечто подобным. 👌
Что делать с ошибкой 0xc000000e
ШАГ 1
Для начала отключите от ПК (ноутбука) все подключенные к нему накопители (флешки, внешние жесткие диски, и пр.). Попробуйте перезагрузить устройство. Снова ошибка?
После обратите внимание на нижнюю часть окна — как правило там есть пункт, позволяющий нажать на кнопку ESC и попасть в BIOS (UEFI). Это нам и нужно.
Пример ошибки, переход в настройки BIOS (0xc000000e, Winload. efi, Recovery: Your PC/Device needs to be repaired)

Ваш компьютер или устройство необходимо восстановить // Пример ошибки на русском (0xc0000225, Winload. efi)
После нужно сохранить настройки и попробовать перезагрузить устройство.

Проверка настроек UEFI | Ноутбук Asus | Кликабельно
👉 Кстати, еще один важный момент!
ШАГ 2
Если корректировка настроек BIOS не увенчалась успехом — далее для работы нам понадобиться установочная флешка с Windows. Такую флешку обязательно нужно иметь в своем арсенале! (про запас 👌)
👉 В помощь!
1) Создание загрузочной USB-флешки Windows 10 — несколько способов
2) Создание установочной флешки с Windows 11 — см. инструкцию
Далее перейти в меню поиска и устранения неисправностей.
Поиск и устранение неисправностей
В нем есть две ключевых вкладки:
ШАГ 3
Если ОС по-прежнему не загружается — стоит попробовать вручную привязать ОС Windows к нужному тому. Делается это не так уж и сложно.
После нужно ввести (очень внимательно) следующую команду (и нажать Enter 😉):
bcdboot D:\windows /s Z: /f UEFI
Примечание : вместо «D» нужно указать тот том, на котором у вас установлена Windows (далеко не всегда это диск «C»). Вместо «Z» — букву тома ESP (мы его задали при использовании DISKPART, чуть выше 👆).
Привязка целевого раздела Windows
Если в меню загрузки будет появляться 2 ОС
Выбор ОС Windows 10 при загрузке
А чтобы это окно вас не донимало — после загрузки Windows зайдите в проводник и откройте свойства «Моего компьютера», и перейдите в доп. параметры (👇).
Альтернативный вариант : нажать Win+R и использовать команду sysdm. cpl
Доп. параметры системы
Далее откройте параметры загрузки и восстановления и измените время отображения списка ОС (лучше всего установить время в 1 сек. В этом случае и меню будет пропадать быстро, и, если что не так — вы всегда сможете до него добраться 👌).

Отображать список ОС 1 сек.!
ШАГ 4: универсальный вариант восстановления загрузчика
Этот способ актуален даже в том случае, если у вас слетел системный EFI раздел (и компьютер при включении сообщает, что он вообще не нашел ни одного загрузочного устройства, см. пример ниже 👇)!
Правда для работы нам понадобиться LiveCD-диск (ссылка на нужный).

The system cannot find any bootable devices — система не может найти на одного загрузочного устройства
Загрузившись с LiveCD — для начала необходимо запустить утилиту MiniTool Partition Wizard и посмотреть, что там с разделами.

Запускаем программу MiniTool Partition Wizard
Обратите внимание на тот диск, на котором у вас установлена Windows. Обычно в его начале должен идти раздел на 100÷512 МБ в FAT32/NTFS (см. скриншот ниже: в моем случае раздел «слетел» и отображается как «Незанятый»).

Находим системный раздел EFI
Если у вас тоже файловая система отображается как «Незанятая» — необходимо будет кликнуть по этой области ПКМ и создать раздел:

Создать раздел (если GPT — FAT32, если MBR — NTFS, активный)

Далее необходимо запустить другую утилиту — Dism++.


Восстановление загрузки (Dism++)

В моем случае он идет первым (чуть ранее мы его создали в MiniTool Partition Wizard).

Выбираем наш подготовленный раздел
Если увидите окно с сообщением об успешном восстановлении загрузки — задача выполнена! 👌

Восстановление загрузки успешно восстановлено!
После выкл. и вкл. устройства — Windows начала загружаться в штатном режиме без каких-либо ошибок.

Если вы решили вопрос как-то иначе — чиркните в комментариях хоть пару слов (заранее благодарю!).
Код ошибки 0x80004005: что это такое и как это исправить
Это ошибка, которая может появляться как самостоятельно, так и вместе с другими ошибками. Выглядит обычно таким образом: “Error Code 080004005. Unspecified error”. Но все они легко решаются.
Почему появляется данное сообщение?
Код ошибок 0x80004005 обычно происходит при доступе к общим папкам или дискам, при использовании определенных программ или при установке обновлений. Вот наиболее распространенные причины кода ошибок 0x80004005:
Компания Microsoft по-прежнему не решила многочисленные проблемы с глобальными обновлениями «Виндовс». Пользователи компьютеров часто встречают ошибку:
Это может быть связано с рядом причин, наиболее распространенными из них являются следующие:
К счастью, есть способы решения для каждого из этих сценариев.
Способ исправления проблем с активацией
Первое, что мы должны сделать – это убедиться в активации операционной системы. Для исправления ошибки 0x80004005 необходимо открыть меню «Пуск», а затем выбрать «Парраметры». В открывшемся окне выбираем пункт «Обновление и безопасность» и в появившемся списке слева нажимаем на «Устранение неполадок». Таким образом мы открыли еще одну вкладку, в которой необходимо запустить диагностику и устранить неполадку «Центра обновления». В большинстве случаев все проблемы будут решены в автоматическом режиме.
Способ исправления проблем с поврежденными файлами
Достаточно часто случается, что поврежден системный файл opencl. dll, из-за которого возникает сообщение “Error Code 0x80004005. Unspecified error“. Для проверки целостности и устранения проблемы вы можете воспользоваться одним из встроенных в Windows 10 инструментов: SFC (система проверки файлов) или DISM (обслуживание и управление образами обновления).
Также можно попробовать полностью очистить директорию загрузки файлов обновления. Для этого запустите файловый менеджер и перейдите в папку «C:WindowsSoftwareDistributionDownload». После чего удалите все файлы и другие папки, которые увидите. Это заставит Windows 10 загрузить все файлы обновления заново.
Ошибка при попытке доступа к общим папкам и дискам
Если код 0x80004005 появляется при попытке доступа к общим папкам и дискам, то проблема может быть в реестре или в наличии скрытых виртуальных сетевых адаптеров.
Способ исправления ошибки 0x 80004005 в реестре

В обоих случаях ставим значение «1», и не забудьте нажать «ОК». Возможно, потребуется перезагрузка компьютера.
Внимание! Не удаляйте и не меняйте ничего в реестре, если вы не знаете, что делаете.
Способ исправления лишних виртуальных сетевых устройств
Нажмите кнопки «Windows» + R и введите hdwwiz. cpl. Так вы быстро попадете в диспетчер устройств. Нажмите «Вид» в меню и выберите «Показать скрытые устройства». Просмотрите список сетевых адаптеров. Если вы увидели устройство под названием Microsoft 6to4, то они, вероятнее всего, и стали причиной ошибки 80004005. Их надо удалить.
После этого перезагрузите компьютер и проверьте результат.
«E-FAIL 0x80004005» в VirtualBox
Появление 0x80004005 на VirtualBox обычно связана с ключом реестра.
Способ исправления
Нажмите кнопки «Windows» + R. В появившемся окне введите regedit для открытия редактора реестра. Перейдите к следующему пути реестра:
Если сообщение с надписью 80004005 по-прежнему появляется, то:
Вывод
Любая неисправность в работе Windows 10 поддается лечению. Но самый верный, а для многих единственный, способ исправить ошибку 0x 80004005 – это чистая установка «Виндовс 10». При этом удалятся все сохраненные данные, установленные приложения и ошибки.
https://ocomp. info/oshibka-0xc00000e. html
https://fixbin. ru/kod-oshibki-0x80004005/