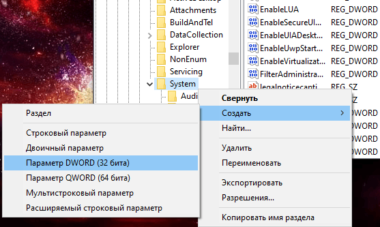Это ошибка, которая может появляться как самостоятельно, так и вместе с другими ошибками. Выглядит обычно таким образом: “Error Code 080004005. Unspecified error”. Но все они легко решаются.
Почему появляется данное сообщение?
Код ошибок 0x80004005 обычно происходит при доступе к общим папкам или дискам, при использовании определенных программ или при установке обновлений. Вот наиболее распространенные причины кода ошибок 0x80004005:
Компания Microsoft по-прежнему не решила многочисленные проблемы с глобальными обновлениями «Виндовс». Пользователи компьютеров часто встречают ошибку:
Это может быть связано с рядом причин, наиболее распространенными из них являются следующие:
К счастью, есть способы решения для каждого из этих сценариев.
Способ исправления проблем с активацией
Первое, что мы должны сделать – это убедиться в активации операционной системы. Для исправления ошибки 0x80004005 необходимо открыть меню «Пуск», а затем выбрать «Парраметры». В открывшемся окне выбираем пункт «Обновление и безопасность» и в появившемся списке слева нажимаем на «Устранение неполадок». Таким образом мы открыли еще одну вкладку, в которой необходимо запустить диагностику и устранить неполадку «Центра обновления». В большинстве случаев все проблемы будут решены в автоматическом режиме.
Способ исправления проблем с поврежденными файлами
Достаточно часто случается, что поврежден системный файл opencl. dll, из-за которого возникает сообщение “Error Code 0x80004005. Unspecified error“. Для проверки целостности и устранения проблемы вы можете воспользоваться одним из встроенных в Windows 10 инструментов: SFC (система проверки файлов) или DISM (обслуживание и управление образами обновления).
Также можно попробовать полностью очистить директорию загрузки файлов обновления. Для этого запустите файловый менеджер и перейдите в папку «C:WindowsSoftwareDistributionDownload». После чего удалите все файлы и другие папки, которые увидите. Это заставит Windows 10 загрузить все файлы обновления заново.
Ошибка при попытке доступа к общим папкам и дискам
Если код 0x80004005 появляется при попытке доступа к общим папкам и дискам, то проблема может быть в реестре или в наличии скрытых виртуальных сетевых адаптеров.
Способ исправления ошибки 0x 80004005 в реестре

В обоих случаях ставим значение «1», и не забудьте нажать «ОК». Возможно, потребуется перезагрузка компьютера.
Внимание! Не удаляйте и не меняйте ничего в реестре, если вы не знаете, что делаете.
Способ исправления лишних виртуальных сетевых устройств
Нажмите кнопки «Windows» + R и введите hdwwiz. cpl. Так вы быстро попадете в диспетчер устройств. Нажмите «Вид» в меню и выберите «Показать скрытые устройства». Просмотрите список сетевых адаптеров. Если вы увидели устройство под названием Microsoft 6to4, то они, вероятнее всего, и стали причиной ошибки 80004005. Их надо удалить.
После этого перезагрузите компьютер и проверьте результат.
«E-FAIL 0x80004005» в VirtualBox
Появление 0x80004005 на VirtualBox обычно связана с ключом реестра.
Способ исправления
Нажмите кнопки «Windows» + R. В появившемся окне введите regedit для открытия редактора реестра. Перейдите к следующему пути реестра:
Если сообщение с надписью 80004005 по-прежнему появляется, то:
Вывод
Любая неисправность в работе Windows 10 поддается лечению. Но самый верный, а для многих единственный, способ исправить ошибку 0x 80004005 – это чистая установка «Виндовс 10». При этом удалятся все сохраненные данные, установленные приложения и ошибки.
Код ошибки 0x80070422 при запуске защитника Windows (Брандмауэра)
Если при запуске приложения возникает данная ошибка, это означает что брандмауэру не далось запуститься из-за отключенной службы «Брандмауэр Windows».
Ошибка 0x80070422 как исправить:
Решение 1:
Для запуска этой службы нажмите кнопку <Пуск>, отыщите строку «Компьютер» и щелкните по ней правой кнопкой мыши. Выберите пункт «Управление».
В открывшемся окне, а именно в левой его части выбираем пункт «Службы и приложения» => «Службы». Находим службу Брандмауэр Windows и делаем двойной клик по ней.
Теперь перед Вами окно свойств службы Брандмауэра Windows. Измените тип запуска на «Автоматически» и запустите службу соответствующей кнопкой.
Решение 2:
Если первый способ не помог, то согласно рекомендации Microsoft, необходимо проверить компьютер на наличие вредоносного ПО Malware. Для этого можно воспользоваться утилитой AntiMalware Bytes, которая требует от пользователя минимум усилий. Скачайте утилиту выбрав FREE-версию, и установите ее. В конце установки, не забудьте снять галочку включающую тестовый период. Дождитесь пока обновятся базы сигнатур и приступите к сканированию.
По окончании проверки, нажмите кнопку <Удалить угрозы>, и перезагрузитесь. Затем вернитесь к первому решению и попробуйте вновь запустить службу «Брандмауэр Windows».
Решение 3:
Если после всех вышеописанных действий служба так и не запустилась, скачайте и запустите пакет Microsoft Fix it 50884 с официального сайта Microsoft. Этот исправление должно помочь устранить ошибку 0x80070422.
https://fixbin. ru/kod-oshibki-0x80004005/
https://neoshibka. ru/kod-oshibki-0x80070422/