Записки IT специалиста
 Продолжая тему подключения к ЕГАИС перейдем к практической части вопроса. К сожалению, разработчики системы меняют правила и технические условия буквально на ходу. Данный материал был уже практически готов, когда разработчики неожиданно ограничили список поддерживаемых браузеров одним IE, пришлось переделывать готовый материал. Поэтому, несмотря на то, что все наши статьи обязательно проверяются на практике, может получиться так, что данная информация окажется неверной или устаревшей, в тоже время мы будем стараться оперативно поддерживать данный материал в актуальном состоянии.
Продолжая тему подключения к ЕГАИС перейдем к практической части вопроса. К сожалению, разработчики системы меняют правила и технические условия буквально на ходу. Данный материал был уже практически готов, когда разработчики неожиданно ограничили список поддерживаемых браузеров одним IE, пришлось переделывать готовый материал. Поэтому, несмотря на то, что все наши статьи обязательно проверяются на практике, может получиться так, что данная информация окажется неверной или устаревшей, в тоже время мы будем стараться оперативно поддерживать данный материал в актуальном состоянии.
Устанавливаем ПО для работы с крипто-ключом JaCarta
Как мы уже говорили, используемый в системе крипто-ключ JaCarta содержит в себе два хранилища ГОСТ и PKI, для работы с каждым из них требуется свое ПО, которое можно скачать и установить по отдельности, также имеется единый клиент, который объединяет все необходимые инструменты в одном пакете.
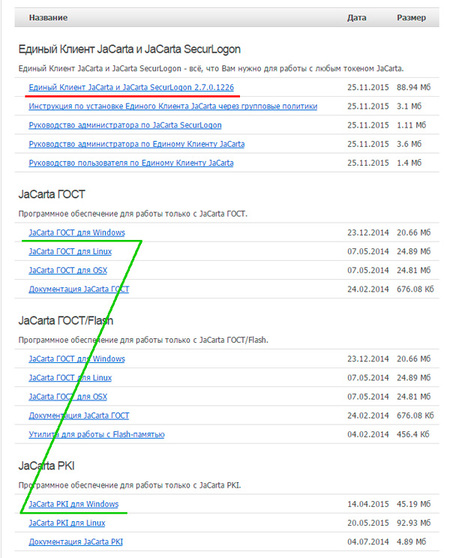
Собственно, установка указанного ПО производится обычным образом и не таит каких-либо трудностей.
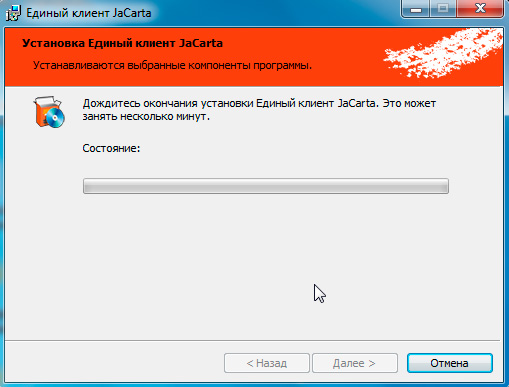
После установки ПО подключаем крипто-ключ и убеждаемся, что он определился в системе и были установлены все необходимые драйвера.
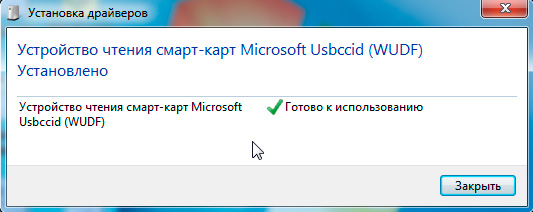 Получение тестовой КЭП
Получение тестовой КЭП
Если вы при покупке крипто-ключа сразу не получили квалифицированную электронную подпись (КЭП), что мы настоятельно рекомендуем сделать, на время настройки и проверки можно использовать тестовую КЭП. Для этого перейдите на страницу https://egais. ru/testkey/innkpp и введите ИНН и КПП организации.

Полученный запрос загружаем на сайт, не забудьте выбрать файл запроса, прежде чем нажать кнопку Загрузить и продолжить.
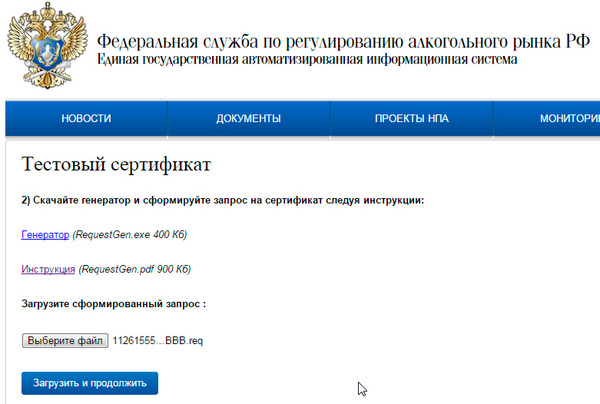
Теперь можно пойти пообедать или заняться другими делами, сертификат генерируется в течении некоторого времени и будет прислан на почту. Скачайте его в любое удобное место и запишите в ключ используя утилиту генератора.
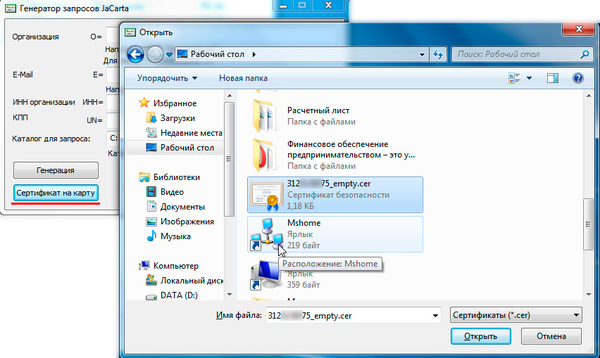
После чего запустите Единый клиент JaCarta или утилиту для работы с хранилищем ГОСТ и убедитесь, что запись сертификата КЭП прошла успешно.
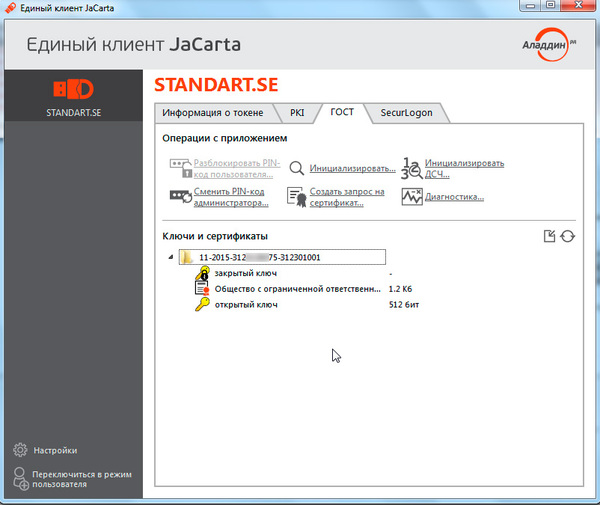 Генерация RSA-ключа
Генерация RSA-ключа
После того как вы получили КЭП следует выполнить генерацию сертификатов для торговых точек. Для этого перейдите на страницу https://service. egais. ru/checksystem и нажмите кнопку Ознакомиться с условиями и проверить их выполнение, появится страничка проверки системных требований. К сожалению, другого пути в личный кабинет нет и через проверку придется проходить каждый раз, благо посещать его нужно не столь часто.
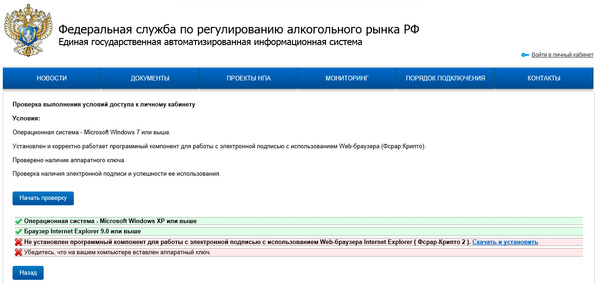
Если вы выполнили все требования к ПО, то первые два пункта проверки вы должны пройти успешно. Кстати, довольно интересно упоминание в первом пункте Windows XP, теоретически можно попробовать запустить транспортный модуль на его основе.
Дополнено. С 13.12.15 в перечень поддерживаемых систем официально добавлена Windows XP SP3.
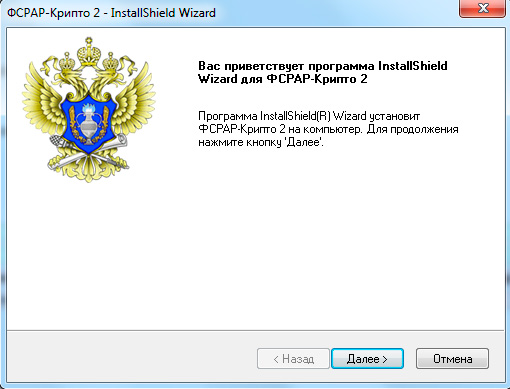
После чего, в очередной раз повторив проверку, вы наконец попадете в личный кабинет. Прежде всего нужно получить RSA-ключ для защищенного соединения, для этого перейдите в одноименный раздел и выберите нужную торговую точку. Учтите, что каждый ключ должен быть записан на свой токен, при этом проделать всю эту операцию можно и на одном компьютере.
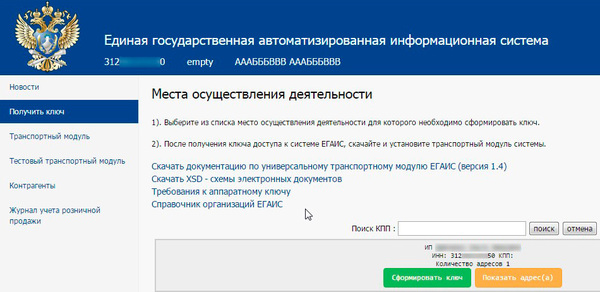
Процесс максимально прост. Выбираем торговую точку и нажимаем Сформировать ключ, затем вводим пароль от PKI хранилища, по умолчанию 11111111, после чего будет произведена генерация и запись ключа в токен.
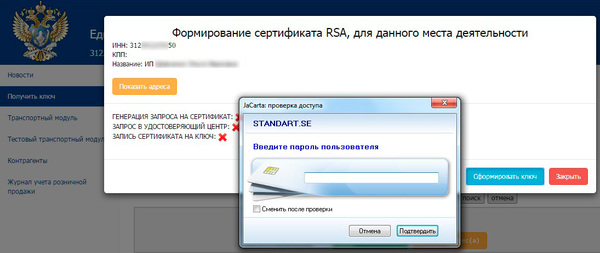
После успешной записи ключа токен полностью готов к работе и можно переходить к установке транспортного модуля.
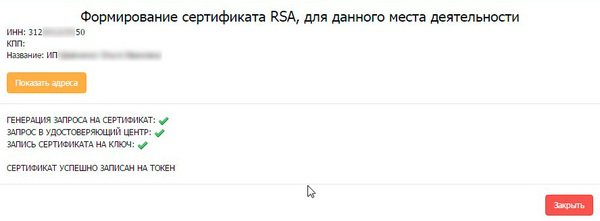 Установка транспортного модуля
Установка транспортного модуля
Для получения транспортного модуля снова перейдите в личный кабинет. Обратите внимание, что существует две версии транспортного модуля: тестовая и рабочая. Все передаваемые по рабочему УТМ данные фиксируются в ЕГАИС и использовать его для проверки и тестирования работы недопустимо. На этом этапе следует установить тестовый транспортный модуль и только после того, как вы настроите всю систему и убедитесь в ее работоспособности следует переустановить транспортный модуль на его рабочую версию.
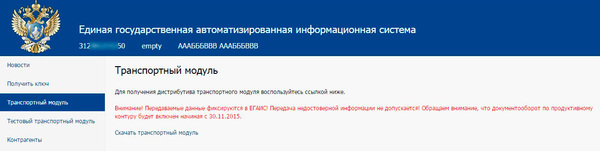
Скачайте нужный дистрибутив и запустите установку, особых затруднений первый этап установки вызвать не должен.

А вот дальше потребуется крипто-ключ и определенная доля внимательности. Прежде всего будет неплохо найти для крипто-ключа постоянное место, так как при его отсутствии транспортный модуль не загрузится и его службы потребуется запускать вручную.
После распаковки необходимых файлов будет произведена установка транспортного терминала, которая использует зашифрованные файлы и требует наличия ключа. Сначала инсталлятор спросит у вас пароль к PKI хранилищу (11111111) и предложит выбрать RSA-ключ. Это необходимо для установки защищенного соединения с серверами ЕГАИС.
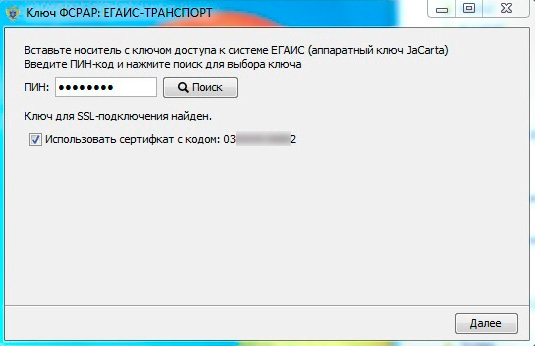
Запомните код сертификата, это ваш ФСРАР ИД, он потребуется вам позже, при настройке товароучетного ПО, также его можно всегда посмотреть в свойствах сертификата.
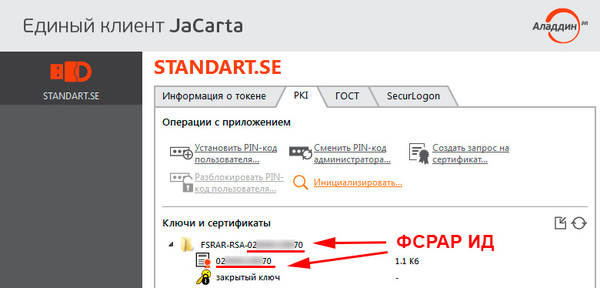
Затем потребуется указать пароль к хранилищу ГОСТ (0987654321), содержащий КЭП, которая требуется для удостоверения подлинности передаваемых от имени вашей организации данных.
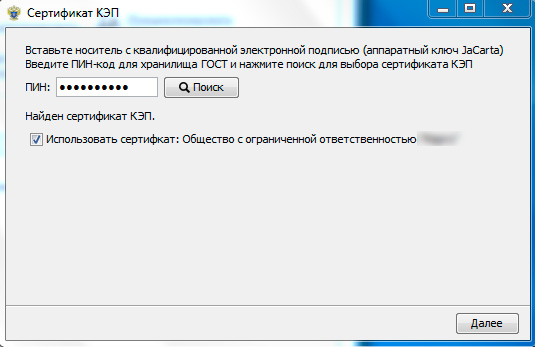
После чего установка перейдет в заключительную стадию, на этом этапе инсталллятор подключится к серверам ЕГАИС, получит необходимые данные и произведет начальное конфигурирование ПО под конкретного клиента. Впоследствии работа с данным транспортным модулем будет возможна только при наличии того экземпляра крипто-ключа с которым производилась установка.

Проверить работу транспортного модуля можно набрав в браузере IP-адрес или имя хоста с указанием порта 8080.
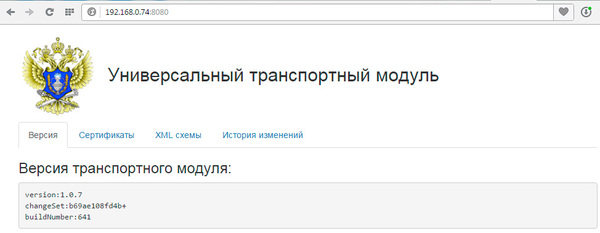 Настройка товароучетного ПО
Настройка товароучетного ПО
В нашем примере будет использоваться товароучетное ПО системы 1С:Предприятие, если вы используете программные продукты иных производителей, то обратитесь к технической документации на них.
Прежде всего следует обновить конфигурацию до актуальной версии с поддержкой ЕГАИС, на сегодня сертифицированной конфигурацией для ЕГАИС является 1С:Розница, но работа с ЕГАИС также поддерживается и в Управлении торговлей. В дальнейшем все примеры будут относиться к 1С:Розница 1.0, однако другие конфигурации 1С настраиваются идентичным образом, различия незначительны.
После обновления конфигурации перейдем в параметры учета и на закладке Учет алкоголя установим галочку Учитывать алкогольную продукцию.
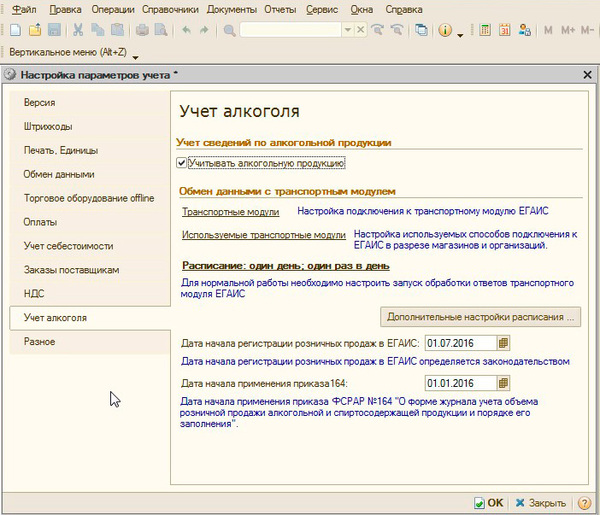
Затем перейдем ниже по ссылке Транспортные модули и создадим настройку для работы с нашим УТМ. Название можете выбрать произвольно, правильно нужно указать ваш ФСРАР ИД и сетевой адрес УТМ. Напоминаем, ФСРАР ИД можно посмотреть в номере сертификата RSA-ключа.
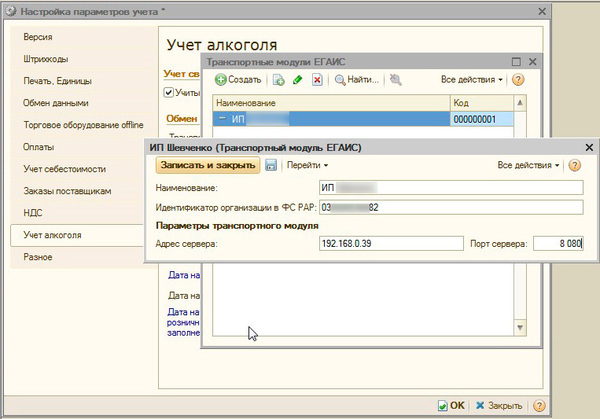
Ниже перейдем по второй ссылке Используемые транспортные модули и укажите транспортный модуль, используемый в данной торговой точке. Поясняем, справочник Транспортные модули магазинов содержит сведения обо всех УТМ во всех торговых точках, вам нужно из этого списка выбрать нужный. Данная настройка делает запись в регистр сведений которая связывает между собой место реализации (Магазин в терминах 1С:Розница), юридическое лицо и относящийся к ним УТМ.
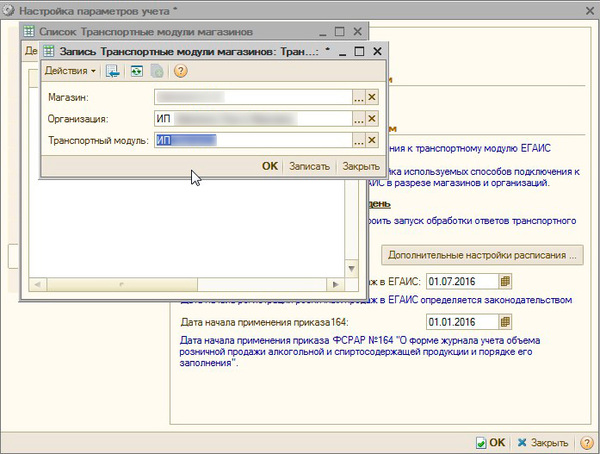
Наконец перейдем к настройке расписания, так как в начале работы с ЕГАИС приходится довольно часто запрашивать данные, то мы поставили повторение задания каждые 30 секунд, впоследствии это значение следует откорректировать в соответствии с реальными потребностями.
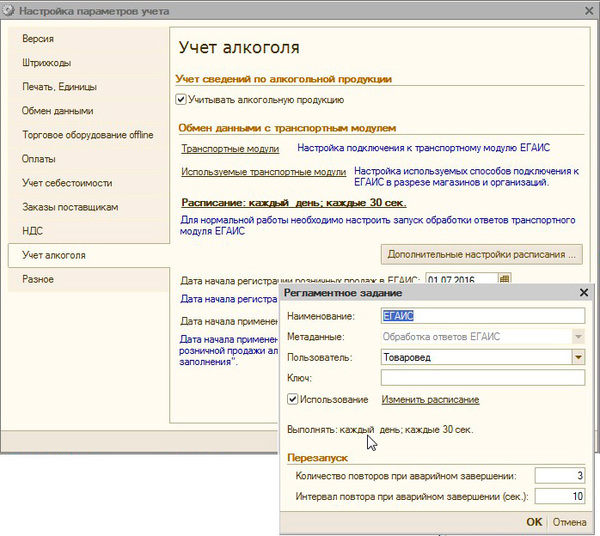
Напоследок загляните на вкладку Обмен данными и убедитесь, что он включен и указан пользователь для выполнения регламентных заданий.
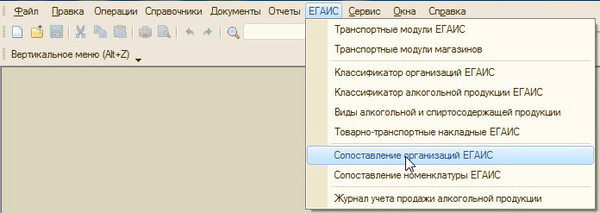
Однако прежде чем начинать работу вам нужно выполнить сопоставление собственных справочников контрагентов и номенклатуры с классификаторами организаций и алкогольной продукции ЕГАИС. Для этого перейдите в соответствующий пункт меню и выполните запрос указав ИНН контрагента. Для получения классификатора алкогольной продукции следует указать ИНН производителя или импортера. На этот пункт следует обратить особое внимание: именно ИНН производителя (импортера), а не поставщика.
Затем, получив запрошенный классификатор, следует сопоставить его с данными справочников программы, для этого выбираем соответствующие пункты в классификаторе (слева) и справочнике (справа) и нажимаем кнопку Сопоставить. Сопоставленные позиции подсвечиваются зеленым цветом.
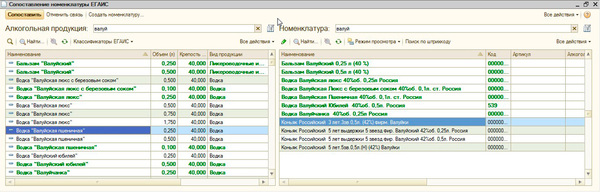
Как видим, ничего особо сложного в практическом внедрении ЕГАИС нет. Теперь, убедившись, что все работает как надо, не забудьте получить рабочую КЭП (если вы не сделали этого раньше) и переустановить УТМ с тестового на рабочий.
Дополнительные материалы:
Помогла статья? Поддержи автора и новые статьи будут выходить чаще:
Или подпишись на наш Телеграм-канал: ![]()
Популярные ошибки при подаче деклараций по алкоголю
Не рекомендуется обновлять программу «Декларант-Алко» автоматически, т. к. при этом может произойти сбой, и вся БД может потеряться. Рекомендуем скачать обновление программы с нашего сайта и вручную обновить программу, нажав на «шестеренку» и указав путь к скаченному файлу обновления.
Перед обновлением рекомендуется сохранить вашу базу — файл base. sdf с данными вашей организации:
зайдите в папку: C:\Users\User\Documents\ФСРАР\Декларант-Алко или C:\Program Files\ФСРАР\Декларант-Алко;
найдите файл base. sdf и скопируйте его на рабочий стол;
После установки обновления Декларант-Алко, вставьте данный файл в папку с установленной программой Декларант-Алко.
1.2. Ошибка «Заполните справочные данные»
Если при заполнении декларации возникает данная ошибка, следует проверить заполненные данные по контрагентам, для этого:
1. Откройте программу Декларант-Алко



2. После того, как вы заполнили (откорректировали) данные по контрагенту, нажмите ОК
3. Убедитесь, что у контрагента добавлена лицензия. Если данные по лицензии не заполнены, нажмите Добавить

1.3. Входная строка имеет неверный формат
Если при заполнении декларации появляется ошибка Входная строка имела неверный формат,

выполните следующие действия:
1. Пройдите по пути Пуск — Панель управления — Языки и региональные стандарты
2. В окне Языки и региональные стандарты нажмите Изменить этот формат

3. В строке Разделитель целой и дробной части выберите запятую, затем нажмите ОК

Ошибка ввода дробного числа устранена.
1.4. Содержимое элемента Лицензии является неполным
Если при проверке декларации появляется ошибка Содержимое элемента Лицензии является неполным. Список ожидаемых элементов: Лицензия, выполните следующее:
1. В программе Декларант-Алко нажмите Работа с декларациями
2. Выберите из списка необходимую декларацию и нажмите Изменить
3. В открывшемся окне поставьте галочку напротив лицензии, выданной организации. Нажмите ОК

4. Проверьте декларацию снова
Ошибка устранена.
1.5. Недействительное значение атрибута
Ошибка: В строке №7 Атрибут «П000000000005» недействителен: значение «780000000» недействительно с зрения его типа данных «ИННЮЛТип» — Сбой ограничения Pattern.
Решение: Судя по этому атрибуту «ИННЮЛТип», видно, что где то не корректно указан ИНН организации (указано 9 цифр, а ИНН имеет 10 цифр). Можно посмотреть всю базу контрагентов и найти этот неправильный ИНН или можно найти неправильную строчку открыв XML файл декларации с помощью программы «notepad++»

Аналогичные ошибки могут быть из-за не правильно указаного КПП или если ИНН или КПП вообще не указаны.
Если не указан ИНН, КПП, ошибка выглядит следующим образом:
В строке №7 Атрибут «П000000000005» недействителен: значение «» недействительно с зрения его типа данных «ИННЮЛТип» — Сбой ограничения Pattern.
Т. е. в кавычках нет цифр — значит не указан ИНН.
2. Ошибки при подаче деклараций в информационную систему Субъекта
2.1. Ошибка регистрации в личном кабинете на портале Субъекта.
Декларанты проверяют информацию в перечне розничных лицензий на сайте РАРа (https://fsrar. ru/licens/reestrretail), указывают при регистрации свои данные (серию и номер лицензии, дату ее выдачи), а система Субъекта выдает, что организация не найдена в перечне лицензиатов.
Решение для Декларантов в СПБ: Для корректной регистрации надо поменять местами месяц и дату и снова попробовать зарегистрироваться. Ошибка возникает вследствие разноформатного отображения даты в перечне лицензиатов Субъектов.

Решение для Декларантов в ЛО: Для корректной регистрации надо дату и месяц отделить точками. Ошибка возникает вследствие разно форматного отображения даты в перечне лицензиатов Субъектов.
Если ошибка не разрешилась, то надо обратиться в службу поддержки АИС «СКАЛА-Декларирование» через обратную связь с Субъектом — сообщить ВАШ ИНН и проблему. В ответ на Вашу эл. почту будут высланы Ваши корректные регистрационные данные.
2.2. Ошибка функции восстановления пароля
«Ответ на контрольный вопрос некорректный. Попробуйте снова».
Обратитесь в службу поддержки АИС «СКАЛА-Декларирование» через обратную связь с Субъектом, СООБЩИТЕ ВАШ ИНН и проблему.
2.3. Ошибка при подаче декларации в Субъект
«Вы не можете сдавать данную декларацию»
Решение: Ошибка возникла вследствие не правильной регистрации — организация зарегистрировались как организация, торгующая только пивом. В такой ситуации надо написать официальное письмо на бланке организаций за подписью руководителя в уполномоченный орган субъекта с просьбой удалить неверную регистрацию в АИС «Скала».
В СПБ — на имя Директора СПб ГБУ «Центр контроля качества товаров(продукции), работ и услуг» — Герман Александр Викторович на адрес: mail@quality. spb. ru
В ЛО – на имя Начальника департамента государственного лицензирования Орлов Андрей Николаевич на адрес: dglplo@mail. ru
Такое письмо лучше сразу продублировать через сервис «Обратная связь с субъектом».
После удаления некорректной регистрации можно будет зарегистрироваться уже правильно.
2.4. Ошибка при распаковке криптографического сообщения
Если после отправки декларации в протоколе обработки появляется ошибка «Ошибка при распаковке криптографического сообщения»,

выполните следующие действия:
1. Сохраните на компьютер и запустите программу CertsRosalko. exe, это необходимо для автоматической установки корневого сертификата Росалкогольрегулирования
2. Убедитесь, что в хранилище Другие пользователи установлены сертификаты Росалкогольрегулирования и Субъекта. Для этого:
3. Зашифруйте и подпишите файл декларации заново.
Внимание! Имя файла декларации должно отличаться от имени отправленной ранее декларации.
В окне выбора сертификатов получателей необходимо выбирать два сертификата: сертификат Субъекта и сертификат Росалкогольрегулирования

4. Повторно отправьте файл декларации в контролирующие органы.
2.5. Ошибка при распаковке криптографического сообщения
«Файл с декларацией имеет неверный формат».
Файл с декларацией должен иметь расширение XML. sig. zip. enc.
Проверьте правильность своих действий: выгрузить, подписать, заархивировать, зашифровать 2-мя сертификатами.
2.6. При подаче деклараций в субъект возникла ошибка: «Значение элемента «Остаток на конец отчетного периода» должно равняться сумме «Остаток на начало отчетного периода» и «Поступление всего» минус «Расход всего»»
Решение: Ошибка в арифметике декларации. Необходимо зайти в «Декларант Алко» открыть редактирование декларации, и нажать на кнопку «Импорт закупок из таблицы номер 2», в более ранних версиях ДА кнопка называется «Расчет по таблице 2». Поискать строчки с отрицательным остатком или нулевые строчки, исправить или удалить их, повторно выгрузить, подписать и отправить декларацию.
2.7. При подаче деклараций в субъект возникла ошибка: «Декларация не принята к рассмотрению. Подробнее об ошибке: За данный период отсутствует первичная декларация. Поданная декларация является корректирующей»
Решение: Отправили как корректировку, когда не сдана первичка. Нужно исправить реквизит в разделе «Работа с декларациями» и повторно подать.
При подаче деклараций в Субъект могут возникать аналогичные ошибки как и при проверке в самой программе «Декларант-Алко», рекомендуем клиентам сначала проверять «Формат XML» в ДА, а потом отправлять декларацию в Субъект.
2.8. Ошибка при подаче декларации в Субъект Статус декларации: False (Ошибка обработки).
Как узнать какая ошибка?
Выделяете интересующую Вас декларацию, внизу экрана в «Журнале обработки» и смотрите список ошибок.
Если ошибок нет
1. Как понять, что декларация принята?
— Статус декларации: Успешно обработана. Журнал обработки: Декларация успешно обработана и сохранена в базу.
2. Статус декларации: Успешно обработана, что делать дальше?
— Выделяете декларацию, нажимаете «Скачать с подписью», сохраняете на свой компьютер, загружаете её через свой личный кабинет на ФСРАР.
Так выглядит личный кабинет субъекта РФ в системе РАИС «СКАЛА»

3. Ошибки, которые могут возникнуть при подаче копии декларации
на портале ФСРАР
3.1. Ошибка: «Не удается зайти в личный кабинет по ЭЦП»
Решение: Возможно не уставлен КриптоПро ЭЦП browser plug-in, это можно проверить на сайте перед входом в личный кабинет, тут же его можно и скачать.

Если ПО установлено, но ошибка присутствует – рекомендуем войти на сайт РАРа через другой браузер. Лучше всего с порталом работать через «Google Chrome» или «Mozilla».
3.2. Ошибка при подаче декларации в РАР
«Файл имеет неверное расширение или неправильное имя файла»
Решение: Не скачана копия декларации с ЭЦП Субъекта. В РАР отправляется тот же файл, что и в субъект. Необходимо зайти на портал субъекта и нажать на кнопку «Скачать с подписью», сохранить и отправить в РАР.
3.3. Если при подаче декларации в РАР возникли ошибки
Формат форматно-логического контроля ФЛК корректности заполнения декларации в АИС Субъекта и в РАРе может отличаться. В РАРе м. б. более жесткая проверка – возникают случаи когда Субъект принял декларацию, а РАР нашел ошибку. В этом случае клиенты пытаются подать снова декларацию в Субъект, а система сообщает о том, что декларация уже подана.
Решение: Необходимо исправить ошибку в «Декларант-Алко», выгрузить ее и зашифровать в КриптЭК-Д только на сертификате РАРа, потом зайти на портал РАРа и подать декларацию через вкладку «Электронные копии деклараций, поданные в бумажном виде».

Интерфейс личного кабинета РАРа.

По вопросам, возникающим при работе с сайтом ФСРАР и программой «Декларант-Алко», нужно обращаться в службу тех. поддержки Росалкогольрегулирования по телефону, e-mail или на форум ФСРАР
2. Телефоны Дежурной линии по декларированию:
+7 (499) 251-46-19, 251-53-87, 251-83-03, 662-50-52 доб. 1050
3. Специализированные электронные почтовые ящики,
на которые организации и ИП могут направить свой запрос, с приложением необходимых документов:
register@alcolicenziat. ru – вопросы регистрации, ошибки уже выполненной регистрации,
licens@alcolicenziat. ru – вопросы отсутствия розничной лицензии в сведениях на сайте www. fsrar. ru,
declaring@alcolicenziat. ru – иные технические вопросы по декларированию в электронном виде.
Контактные телефоны по вопросам методологии:
(495) 662-50-52 *1276, *1254, *1261, *1267, *5014.
Телефоны Дежурной линии по ЕГАИС:
+7 (499) 251-11-56, 251-06-59, 251-06-55, 251-71-15
Внутренняя ошибка получения кода фсрар 1с розница
После обновления УТМ для ЕГАИС до версии 3.0.8, у многих появляется данная ошибка:
Исправляется ошибка УТМ 3.0.8 так
Для Рутокен 2.0 в конфигурационных файлах в УТМ заменить следующие строки :
gost. pkcs11.library. path=C:\Windows\System32\rtPKCS11ECP. dll
gost. library. path=C:\Windows\System32\rttranscrypt. dll
rsa. library. path=C:\Windows\System32\rtPKCS11ECP. dll
rsa. library. path=C:\Windows\System32\rtPKCS11ECP-replica. dll
gost. library. path=C:\Windows\System32\libtranscrypt. dll
gost. pkcs11.library. path = C:\Windows\System32\rtPKCS11ECP. dll
Соответственно для win 64 изменить название папки System32
Если ничего не помогло, то попробуйте переустановить УТМ — инструкция
Не удалось подписать документ ЕГАИС
Ошибка подписания документа ЕГАИС:
При отправке документа в ЕГАИС высвечивается сообщение: «Не удалось подписать документ. Проверьте, вставлен ли ключ, и повторите отправку».
Статус сменился на: «Ошибка отправки в ЕГАИС».
В момент отправки документа в ЕГАИС носитель с электронной подписью не был вставлен в компьютер, либо ключ не синхронизировался с системой.
Если предложенное решение не помогло, обратитесь в службу технической поддержки.
УТМ недоступен
Ошибки недоступности УТМ ЕГАИС
Проверить транспортный модуль на ошибки можно с помощью proverka_utm. zip.
Можете приступать к работе с ЕГАИС.
Не запускается УТМ ЕГАИС. Блокировка антивирусом
rtpkcs11ecp-replica. dll отказано в доступе
С недавнего времени было замечено, что антивирусные программы стали блокировать файлы УТМ, принимая их за вирусы.
Данная ситуация происходит на компьютерах, на которых установлен Windows Defender (защитник Windows), в ОС Windows 10 он установлен по умолчанию.
Также проблемы с УТМ возникает на ПК с установленным антивирусом MS Security Essentials.
Для запуска УТМ достаточно восстановить файлы из карантина и добавить в исключение антивируса.
Как узнать почему не работает УТМ ЕГАИС?
Где искать причину неисправности?
Если ваш УТМ перестал работать или работает нестабильно (постоянно отключается, теряется связь с ЕГАИС), то требуется определить причину неисправности.
Все ошибки о неисправности УТМ пишет в лог-файлах своих служб. Как правило достаточно посмотреть лог файлы службы обновления и транспорта для диагностики неисправности.
Лог-файлы этих служб находятся тут:
Указанные файлы открываются программой Блокнот, которая является штатной программой MS Windows. Файлы, как правило, содержат очень много текстовой информации, поэтому файл может быть большого размера.
В лог-файлах содержится очень много информации, которая помогает выявить неисправности УТМ ЕГАИС. В них записывается каждый шаг работы УТМ, а в случае возникновения ошибки выводится подробная информация об ошибке.
Самые свежие события УТМ ЕГАИС находятся в конце файла, поэтому если у вас случился сбой, то для выявления ошибки:
Имея текст ошибки на руках, исправить неисправности УТМ можно достаточно быстро и даже без привлечения специалистов.
Не имеет значения, какой ключ (Рутокен, JaCarta или иной) Вы используете, какая операционная система у вас на компьютере, оптовик или розница. Обо всех неполадках вам сообщит УТМ прямо в лог файлы, даже если не смог запуститься.
Примеры того, как найти ошибку в УТМ и исправить ее самостоятельно
Пример выявления ошибки №1.
Например, в вашем файле C:UTM ransporterltransport_info. log в самом конце файла есть информация об ошибке:
2018-09-24 10:16:28,057 INFO ru. centerinform. crypto. c — Инициализации криптобиблиотеки
2018-09-24 10:16:28,171 ERROR ru. centerinform. crypto. c — Ошибка инициализации криптобиблиотеки
at sun. security. pkcs11.wrapper. PKCS11.C_Login(Native Method)
at ru. centerinform. crypto. j.a(Unknown Source)
Согласно данной ошибке у УТМ есть проблемы в работе, которые произошли 24 сентября 2018 года в 10 часов 16 минут, в частности УТМ останавливается с ошибкой CKR_USER_ALREADY_LOGGED_IN.
Пример выявления ошибки №2. Решаем проблему самостоятельно.
Например, в файле C:UTM ransporterl ransport_info. log в самом конце файла есть информация об ошибке:
2018-09-26 15:36:59,766 ERROR es. programador. transport. h.e — Ошибка при получении и чтении документов с сервера ЕГАИС
com. sun. xml. internal. ws. client. ClientTransportException: HTTP transport error: javax. net. ssl. SSLException: java. security. ProviderException: Token has been removed
at com. sun. xml. internal. ws. transport. http. client. HttpClientTransport. getOutput(Unknown Source)
at com. sun. xml. internal. ws. transport. http. client. HttpTransportPipe. process(Unknown Source)
at com. sun. xml. internal. ws. transport. http. client. HttpTransportPipe. processRequest(Unknown Source)
at com. sun. xml. internal. ws. transport. DeferredTransportPipe. processRequest(Unknown Source)
Согласно данной ошибке у УТМ есть проблемы в работе, которые произошли 26 сентября 2018 года в 15 часов 36 минут, в частности в логах УТМ отображается ошибка Token has been removed.
Даже неглубокие знания иностранного языка могут подсказать, что, скорее всего, УТМ по какой-то причине не видит ключ для ЕГАИС.
Вам стоит убедиться в том, что ключ действительно подключен к компьютеру и горит (или моргает) его лампочка. Если ключ действительно подключен и лампочка горит, то отключите ключ от компьютера и снова его подключите — через несколько минут ошибка, как правило, исчезает.
Ошибка "Token has been removed" очень распространенная. Наша техническая поддержка сталкивается с ней постоянно, диагностировать и исправить ее может любой пользователь самостоятельно.
Если у Вас вышла ошибка " unknown function подробности undefined апплет false" и не пускает в ЕГАИС, то оставтье заявку с вашими контактными данными в тех. поддержку —>>
Проблемы и ошибки в ЕГАИС имеют свои способы решения в зависимости от того, к какому типу относится проблема. Взаимодействие с системой ЕГАИС необходимо участникам рынка алкогольной продукции по закону. Основное назначение системы — контроль оборота всего алкоголя в стране. К сожалению, до сих пор очень многие не понимают основное назначение системы ЕГАИС, поэтому не соблюдают основные принципы и правила работы, тем самым совершая ошибки, которые могут привести к серьезным последствиям. Ниже мы подробно рассмотрим, какие ошибки могут возникать при работе с системой, и как их исправить.
Поддержка ЕГАИС всего за 700 ₽
Специальная цена на годовую поддержку ЕГАИС — 700 ₽ в месяц.
Чтобы работать с ЕГАИС необходимо:
Какие бывают ошибки в ЕГАИС
Основные проблемы по работе с ЕГАИС можно разделить на:
Из них частые проблемы:
Проблемы с УТМ из-за стороннего ПО
УТМ нужен для передачи данных на сервер ФС Росалкогольрегулирования. Основная сложность тут заключается в том, что утилита не имеет никакого пользовательского интерфейса. Поэтому для работы с системой нужен сторонний софт. Это может быть товароучетная или бухгалтерская программа, а также специализированная программа для ЕГАИС. Проблема заключается в том, что многие предприниматели пытаются использовать бесплатное программное обеспечение, скаченное из интернета. Как правило это технически непродуманные «самописные» программы, которые при подключении к системе вызывают массу проблем.
Решение: установить другое программное обеспечение, например, для малого бизнеса отлично подойдет программа ЕГАИСИК.
Ошибки с УТМ ЕГАИС
Если вы видите сообщение «Универсальный транспортный модуль не доступен», попробуйте его перезапустить, если он не запустился, попробуйте отключить и снова подключить ключевой носитель для ЕГАИС.
Когда транспортный модуль запущен, корректность его работы можно проверить на домашней странице УТМ. Щелкните по значку УТМ и выберете «Домашняя страница УТМ»
Это значит, что можно начинать работу с ЕГАИС.
Частая ошибка — блокировка антивирусом УТМ
Если на вашем компьютере стоит защитник Windows или антивирус (обычно это MS Security Essentials), то они могут приводить к блокировке программы.
Обычно появляется сообщение: rtpkcs11ecp-replica. dll отказано в доступе
Решение: Удалить антивирус с компьютера (рекомендуется) или вытащить файлы модуля, которые антивирус поместил в карантин, добавить программу в список исключений.
Почему не работает УТМ ЕГАИС?
Причин, по которым УТМ может не работать, великое множество. Как узнать, что за ошибка? Модуль прописывает ошибки в особых log-файлах, открыв которые можно понять причину.
Откройте документ в Блокноте (установлен на ПК по умолчанию, т. е. есть у всех), промотайте документ в конец и найдите запись, включающую слово error (ошибка).
Ошибка при генерации RSA-ключа
Почему может быть ошибка при генерации ключа ЕГАИС? Первая самая редкая причина — это проблемы на сайте ЕГАИСа. Обычно же причина кроется в неправильных настройках на ПК.
Что нужно для корректной работы:
Ошибка «Выберете устройство чтения смарт карт…»
Когда при генерации ключа RSA вы видите не окно для пин-кода, а что-то другое вроде:
Нужно поменять настройки, что делать?
Если у вас ключ Рутокен, то зайдите в панель управления Рутокена (программа Рутокен-панель управления) и переключитесь на вкладку с настройками.
Поставьте напротив Рутокен ЭЦП «Microsoft Base Smart Card Crypto Provider».
Повторите попытку генерации RSA-ключа. Если же опять не вышло, то опять заходите туда же и смените крипто-провайдера, а потом снова выберите «Microsoft Base Smart Card Crypto Provider». Если все равно пишет ошибку, то придется обновить драйвера для ключа. Найти нужные драйвера вы сможете на сайте рутокена. Если совсем ничего не выходит, то воспользуйтесь утилитой Восстановление работы Рутокен.
Ошибка CKR_PNI_INCORRECT
Если вы видите: «Ошибка в методе createCertificateRequest Error: CKR_PNI_INCORRECT», то это значит, что пин-код введен неправильно.
Стандартные пин-коды (если не меняли):
| JaCrata пин-код RSA | JaCrata пин-код ГОСТ |
| 11111111 | 0987654321 |
| Рутокен пин-код RSA | Рутокенпин-код ГОСТ |
| 12345678 | 12345678 |
Если вы не меняли пин, но он все-равно не подходит, то наверняка ваш носитель просто заблокирован. Лучше всего будет обратиться в удостоверяющий центр.
Ошибка CKR_ATTRIBUTE_TYPE_INVALID
Если вы видите ошибку: «Ошибка в методе createCertificateRequest Error: CKR_ATTRIBUTE_TYPE_INVALID», то значит проблемы возникли с ключом Джакарта.
Откройте клиент JaCarta в режиме администратора и инициализируйте раздел PKI на флешке. Для того чтобы переключиться в режим администратора найдите кнопку внизу слева. Найдите вкладку PKI и подтвердите инициализацию. Когда программа попросит ввести пин-код введите 00 00 00 00 (пин администратора), 11 11 11 11 (для пользователя). Повторите генерацию RSA-ключа.
Обновить сертификата RSA
Как проверить срок действия сертификата вашей электронной подписи:
Что делать, если не найден сертификат ЕГАИС
На компе с установленным транспортным модулем для ЕГАИС переходим по адресу https://localhost:8080/ и открываем «Сертификаты».
Если до конца действия осталось немного, то добавьте сертификат в кабинете ЕГАИС на сайте.
Вводим пароль.
| JaCrata пин-код RSA | JaCrata пин-код ГОСТ |
| 11111111 | 0987654321 |
| Рутокен пин-код RSA | Рутокенпин-код ГОСТ |
| 12345678 | 12345678 |
Ошибка отправки чеков в ЕГАИС
Иногда при пробитии чека может выскакивать ошибка отправки данных в ЕГАИС. Чтобы понять в чем причина, нужно сначала понять как УТМ передает информацию. Вы пробили чек. Что делает транспортный модуль? Для начала подписывает чек и тут же отправляет код PDF417 с бутылки на сервер проверки. В течение 3-ч секунд будет получен результат. Если все хорошо, то УТМ продолжает свою работу дальше. Если PDF417 не прошел проверку, то УТМ передает только результат проверки, а работа с чеком прекращается. Если же за эти три секунды результат проверки так и не поступил, то УТМ подписывает чек не обрабатывая результаты. В чем суть, если вы сканировали бутылку с уже использованной акцизной маркой, то касса не даст вам продать такую бутылку, а данные автоматом отправятся в ЕГАИС. Такая ошибка в ЕГАИС значит, что марка уже продана, вернее факт продажи фиксирован в ЕГАИС. Возможно такая ситуация сложилась вследствие некорректной регистрации продажи в системе. Еще один вариант ошибки — попытка продажи контрафактного алкоголя.
Решение: Нужно послать в УТМ возвратный чек, не пробивая возврат по кассе.
Если проверка не пройдена, вы получите такое сообщение: «Проверка не пройдена 22N000005VJLZPHVHD4084450706002023929ENXGQK2LNFNC2CWKD4C2NDK97MNMTZ3. Ошибка при проверке ЕГАИС марки с строки №.»

Нужна помощь в работе с ЕГАИС?
Не теряйте время, мы окажем консультацию и поможем решить любую проблему по работе с системой.
https://interface31.ru/tech_it/2015/12/podklyuchaemsya-k-egais-praktika. html
https://rosalko. biz/help/populyarnye-oshibki-pri-podache-deklaracij/
https://soo-voi. ru/vnutrennjaja-oshibka-poluchenija-koda-fsrar-1s/
